Découvrez nos caisses MARQUES
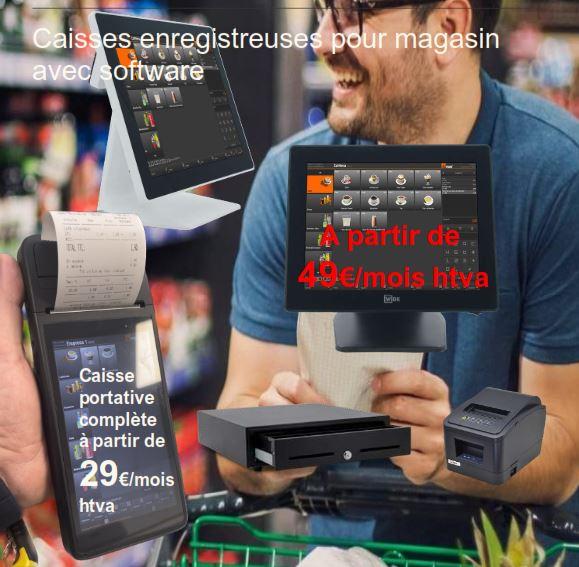
Demandez-nous un devis, c'est gratuit!
Rejoignez-nous et passez à la vitesse supérieure.

Caisse enregistreuse tactile POS 1518
CARACTERISTIQUES · Écran Tactile Plat TFT LED de 15’’ technologie Capacitif (1024×768)· CPU Intel Celeron J3455 Quad Core 2.0Ghz· Afficheur VFD· Mémoire RAM 4 GB DDR3· Disque SATA SSD 128 GB· Alimentation: 12V/5A· Consommation: 35W· Température de fonctionnement: 0ºC – 40ºC · 2 Ports Série DB9· 6 Ports USB 2.0· 1 Port Ethernet RJ-45· 1 …
Caisse enregistreuse tactile POS 2119
CARACTERISTIQUES
· Écran Tactile Plat TFT LED de 15’’ technologie Capacitif (1024×768)
· CPU Intel Celeron J3455 Quad Core 2.0Ghz
· Afficheur VFD
· Mémoire RAM 4 GB DDR3
· Disque SATA SSD 128 GB
· Alimentation: 12V/5A
· Consommation: 35W
· Température de fonctionnement: 0ºC – 40ºC
· 1 Ports Série DB9
· 6 Ports USB 2.0
· 1 Port Ethernet RJ-45
· 1 Port VGA
· 1 Port Audio
· 1 Port MIC IN

Caisse enregistreuse tactile monobloc
CARACTERISTIQUES
· Écran Tactile de 11,6’’ technologie Capacitif (1366×768)
· Afficheur client VFD 2×20
· Système d’exploitation: Android 7.0
· Motherboard RockChip RK3288
· Mémoire RAM 2 GB DDR3
· Disque SSD 16 GB
· Imprimante thermique 80 mm
· 6 Ports USB 2.0
· 2 Ports Série
· 1 Port Ethernet RJ-45
· 1 Port Tiroir-caisse
· 1 Port Audio
· Alimentation: AC100-240V/1.5A 50/60 Hhz
Taille 170*400*380mm
Poids 3.15 Kg

Demandez-nous un devis, c'est gratuit!
Rejoignez-nous et passez à la vitesse supérieure.

.
Balance CHECK-OUT BMX0 pour caisse MARQUES.
CARACTERISTIQUES
Afficheur de poids LCD avec 6 digits de 25 mm
Option de 2º afficheur du coté client. Out, l’afficheur client peut être positionné en face de l’écran de l’utilisateur ou sur le côté gauche de la balance
Clavier multifonctions de 7 touches: ON/OFF, BRUT/NET, ZERO, TARE, PRINT et TOTAL;
Fonction Poids-Tare, Compte pièce;
Fixation de la tare.
Retrait de la tare automatique et cumulatif
2 Ports RS 232 bidirectionnel, pour liaison à ordinateur, imprimante ou étiqueteuse.
Possibilité de connexion à un répétiteur de poids (BM1000).
Multiples protocoles de communication.
Plusieurs tickets pré- configurés;
Construite en Inox.
Plateau en Inox 245 X335
Avec DSD
Balance CHECK-OUT BMX0
Caisse portable POS T2 de MARQUES
T2 TPV portable
Idéal pour les petits commerces ambulants.
Système d'exploitapion Android8.
Écran:écran tactle cpactif de5,5
Résolution : 12800720
Processeur :1,5 Ghz Quad Core
Mémoire RAM: 2 G8 DDR3
Stockage :16 G8
Batterie : 7,2 V5 200 mA
Caméra:500w focus fxe
1xMicro US8
1xslot SIM
Ix Audio
1xMIC
3G et 4G
WIr1. 802.11 a/b/g/n
Bluetooth
Impression thermique 58mm
Vitesse d'impression : 70mm/s
Autonomie de l'imprimante : SOimn
Diamètre du rouleau max 42mm
Base de chargement : Input: AC100-240/1.5A 50/60; Output: DC12V/1A
Dimensions: 217*89*58
Poids 425 g
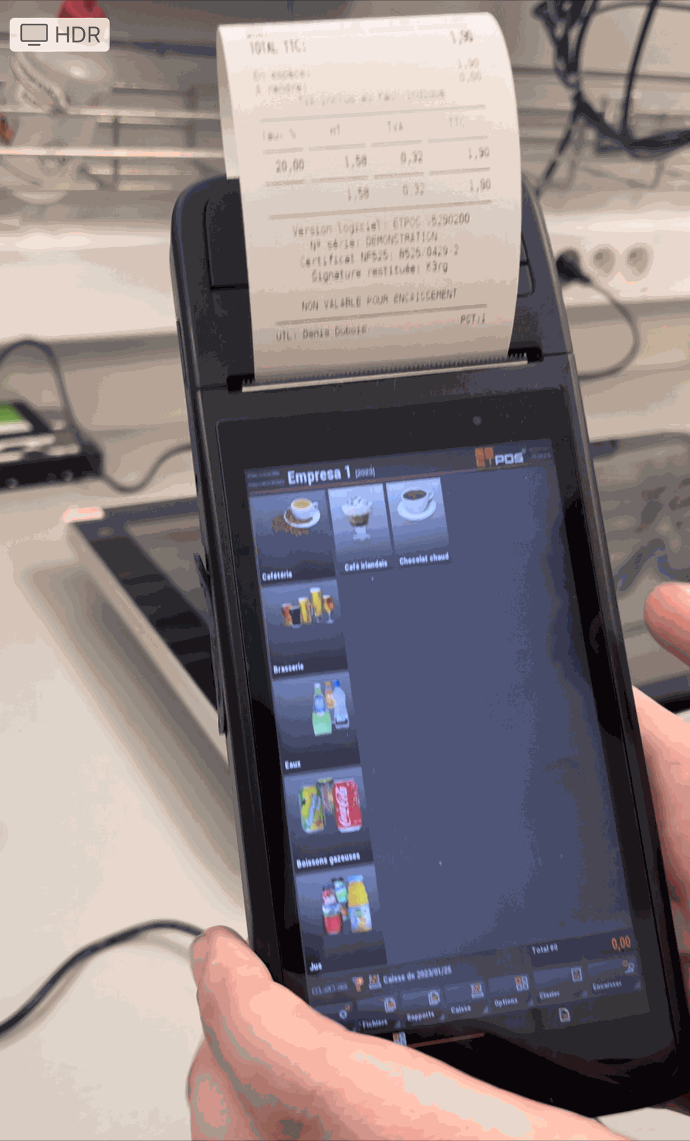
Demandez-nous un devis, c'est gratuit!
Rejoignez-nous et passez à la vitesse supérieure.
Demandez-nous un devis, c'est gratuit!
Rejoignez-nous et passez à la vitesse supérieure.
MANUEL DE L’UTILISATEUR
ETPOS V5.26
ETPOS est un logiciel développé par :
SDILAB – Investigação e Desenvolvimento de Software, Lda.
www.sdilab.pt | geral@sdilab.pt
Dernière révision le: 29/12/2021
ETPOS est un logiciel développé par :
SDILAB – Investigação e Desenvolvimento de Software, Lda.
www.sdilab.pt | geral@sdilab.pt
Dernière révision le: 29/12/2021
ETPOS est un logiciel certifié, par Infocert:

Certificat 525/0429-1
Depuis le 22/04/21
♻ Concerné par les questions environnementales, SDILAB rend disponible exclusivement en format digital toute la documentation de son logiciel.
Bienvenue à ETPOS! Votre logiciel de vente et d’encaissement certifiée, adaptée à votre entreprise. Dans ce manuel, apprenez à utiliser les différentes fonctionnalités d’ETPOS et profitez au maximum de son potentiel. Avec ETPOS, vous pouvez effectuer toutes les opérations de vente et d’encaissement de votre entreprise:
- Enregistrer les commandes de vos clients;
- Émettre des documents comptables sous forme de ticket; factures, reçus, avoir;
- Effectuer des rapports de périodes et générer de grands totaux;
- Enregistrer et archiver en toute sécurité les données de vente et d’encaissment dans la base de données.
Avant de commencer - Glossaire
Avant de commencer à utiliser ETPOS, il est important de connaître les termes utilisés et l’interface du logiciel.
Avant de commencer à utiliser ETPOS, il est important de connaître les termes utilisés et l’interface du logiciel.
Utilisateurs: Ce sont les personnes qui effectuent les enregistrements et les paramétrages du logiciel et des équipements.
Familles: Articles appartenant au même groupe/type/affinité, ont en règle une image distinctive associée.
Articles: Toute marchandise qui est en vente dans l’établissement. Chaque article peut contenir plusieurs données, telles que le code, le nom, la famille, l’unité de mesure, la TVA, le code barres, et une image d’identification
Comptes, tables et cartes: Forme d’enregistrement lorsque le mode de travail TPV est actif.
Mode Balance: Mode de fonctionnement spécial qui permet un travail similaire aux balances commerciales a ticket.
Vendeurs: Ce sont les opérateurs qui réalisent des ventes (servent les clients), lorsque le mode de fonctionnement de Balance est activé.
JET: Journal d’évènement techniques, qui présente un ensemble d’événements dans le logiciel afin de garantir leur traçabilité
Archives Fiscales: fichiers contenant toutes les informations d’encaissements pour une période donnée. Ces fichiers sont obligatoires en cas d’inspection par l’administration fiscale et doivent donc être conservés en toute sécurité.
Grand Total: Montant de facturation accumulé pour une période donnée.
Documents fiscaux: Les documents fiscaux sont les pièces justificatives des enregistrements des opérations réalisées dans le respect de différentes législations fiscales, également utilisés comme justificatifs comptables pour le calcul des impôts correspondants. Un document se compose de plusieurs éléments selon la législation fiscale en vigueur. L’image suivante décompose le contenu.

- Logo de la société
- Identification de la société
- Données de la société
- Type de document
- Données du client
- Articles facturés
- Information mode de réglement
- Résumé de la TVA
- Identification du logiciel, version, licence, restitution de la signature électronique du document et indication de la certification
- Identification de l’utilisateur et Message de pied de page
Menus: Ensemble d’options en forme de bouton, qui vous permettent de configurer l’équipement.
Options: Boutons qui effectuent certaines actions: sélection d’articles, ventes, paramètrages système, visualisation de fichiers, caisse, etc.
zone de texte: Boîte rectangulaire où les données sont insérées/affichées.

Claviers
- Clavier alphanumérique: Le clavier alphanumérique s’affiche chaque fois qu’il est nécessaire de saisir des informations (lettres, chiffres et symboles).

-
Il est possible de basculer rapidement et facilement entre les lettres majuscules/minuscules et d’afficher les caractères secondaires du clavier.

-
Le clavier a quelques options utiles qui permettent:

- Clavier numérique: Le clavier numérique s’affiche chaque fois qu’il est nécessaire de saisir uniquement des valeurs numériques.

- Écran tactile: écran tactile pour une interaction avec le logiciel par le toucher. Il existe 3 façons d’interagir:
- Touche rapide pour sélectionner l’option souhaitée;
- Touche prolongée pour accéder aux fonctions spéciales;
- Glisser du doigt sur la surface touch dans le sens vertical et / ou horizontal.
Raccourcis clavier - Il existe les touches de raccourci, codes système et combinaisons de touches suivantes:
| Raccourcis clavier | Description |
|---|---|
| F1 | Informations sur l’application et le système |
| F7 | Accéder à la gestion des terminaux ETPED |
| F9 | Accéder à un compte ou une carte (selon le mode d’inscription actif) |
| F11 | Accéder au mouvement de caisse du poste de travail actif |
Codes système - Il existe les codes système suivants:
| Codes système | Description |
|---|---|
| 990090009000 | Calibrer l’écran tactile (Linux) |
| 990090009999 | Accéder à la liste des paramètres prédéfinis |
| 990090009002 | Transfert de fichier |
| 990090009310 | Liste des mouvements de caisse |
| 990090009311 | Liste de l’historique des tirroirs |
Combinaison de touches - Les combinaisons de touches suivantes permettent un accès rapide à certaines fonctionnalités
| Combinaison de touches | Description |
|---|---|
| CTRL + P | Print-Screen do l’écran |
| CTRL + R | Activation de la souris sur Linux |
| CTRL + T | Configuration de l’écran tactile |
| CTRL + SHIFT + F5 | Input dump |
Femer ETPOS
Pour fermer l’application:
1️⃣ Appuyer sur Système + Terminer.
2️⃣ Confirmez la sortie de la session dans la boîte de dialogue qui apparaît.
ATTENTION: s’il y a des éléments en attente, lorsque vous fermez l’application, un message apparaîtra pour indiquer si vous souhaitez effectivement fermer ETPOS
INTERFACE ETPOS
L’interface ETPOS permet aux utilisateurs de s’adapter rapidement, permettant d’utiliser du temps et des ressources de façon optimale. Son potentiel de gestion est proportionnel à l’utilisateur, car plus on introduit d’informations, plus on en obtiendra une meilleure et plus grande utilisation, ce qui permettra un contrôle et une gestion plus efficaces de l’entreprise, dans un environnement commercial de plus en plus compétitif et concurrentiel. Pour obtenir des performances maximales, il est conseillé avant de commencer son utilisation, de connaître ses caractéristiques et ses configurations.
Après avoir installé ETPOS, le partenaire d’installation effectuera des exemples d’opérations pour expliquer en détail les fonctionnalités et comment utiliser ETPOS de manière simple et agile.
Après avoir effectué les opérations de test définies, le partenaire peut remettre la Base de Données à zéro, grâce au code spécifique pour cet effet.
De plus, grâce au mode formation, vous pouvez utiliser ETPOS pour former votre équipe à l’utilisation d’ETPOS avant de commencer à l’utiliser ou quand vous le souhaitez, par exemple lorsque vous accueillez un nouvel employé.
Dans ce chapitre, familiarisez-vous avec l’interface utilisateur ETPOS
Organisation de l’interface ETPOS
L’interface ETPOS se compose de boutons, fenêtres et boîtes de dialogue qui vous permettent d’interagir avec le logiciel. Après avoir sélectionné un opérateur, plusieurs zones sont affichées.

| Zone | Explication |
|---|---|
| 1 Titre de la fenêtre principale | Affiche le nom de l’entreprise active, l’année en cours, la version ETPOS, les informations relatives au réseau (identification du terminal). |
| 2 Menu familles | Il est situé sur le côté gauche et peut être configuré pour être repositionné en haut ou à droite de la fenêtre principale. Pour naviguer avec les options, faites glisser dans la direction souhaitée jusqu’à ce que vous trouviez l’option souhaitée |
| 3 Zone d’articles | Zone navigable après sélection de la famille correspondante. |
| 4 Zone d’enregistrement | disponible en mode Clavier ou en mode Document |
| 5 Barre de notifications | Affiche l’heure, la date de la caisse, le prix active, les informations de la carte de points, la carte prépayée. |
| 6 Menu d’options | Zone partagée avec des boutons des vendeurs. Pour naviguer entre les options, faites glisser dans la direction souhaitée jusqu’à ce que vous trouviez l’option souhaitée |
Zones famille et article
La zone de familles et d’articles, grâce à une touche longue, permettent d’une manière très agile de créer, éditer, supprimer des familles ou des articles.
Créer des familles ou des articles
Pour créer des familles ou des articles, vous devez:
1️⃣ Donner une touche longue à une place vide, dans la zone familles ou dans la zone articles;
2️⃣ Remplir les informations demandées dans Fichiers des familles – Définition ou Fichiers des articles – Définition;
3️⃣ Enregistrer et confirmer.
Modifier des familles ou des articles
Pour modifier des familles ou des articles, vous devez:
1️⃣ Appuyer pendant trois secondes sur le bouton correspondant à la famille ou à l’article à modifier;
2️⃣ Faire les modifications souhaitées ;
3️⃣ Enregistrer et confirmer.
Éliminer les familles ou les articles
Pour éliminer les familles ou les articles, vous devez:
1️⃣ Appuyer pendant trois secondes sur le bouton correspondant à la famille ou à l’article à éliminer ;
2️⃣ Confirmer.
Zone des enregistrements
C’est la zone de visualisation des articles enregistrés, de définition des données clients et du document à émettre.
Il dispose de deux modes de visualisation:
- Mode
Documents: Aperçu les données générales du document; - Mode
Clavier: Affiche le clavier pour l’enregistrement
Mode Documents
Dans la zone d’enregistrement, en mode documents, il existe plusieurs boutons qui vous permettent d’accéder à différentes fonctionnalités.

| 1 | Toucher une fois donne l’accès à Fichiers de documents et choisit le type de document à créer au moment de l’enregistrement. Il existe plusieurs types de documents: ticket, facture/reçu, dévolution,achat. |
| En appuyant d’une façon prolongé il est possible d’attacher/détacher un document pour tous les utilisateurs, changeant la couleur du document attaché à l’orange; | |
| 2 | Toucher une fois donne l’accès au Fichier des Clients. Étant actif le document Achats, on peut accéder au Fichier des Fournisseurs |
| 3 | Visualiser le nº de compte, la table ou la carte où l’enregistrement va être fait |
| 4 | Articles enregistrés. Après que les articles soient enregistrés, vous pouvez apporter des modifications en touchant par l’intermédiaire de l’écran et du clavier. Touchez: |
| à gauche pour modifier les Quantités; | |
| au centre pour insérer une Observation ou Complément; | |
| à droite pour modifier les Prix. | |
| 5 | Valeur accumulée sur le compte, table ou carte. |
Mode Clavier
Dans la zone d’enregistrement, en mode clavier, il existe également plusieurs boutons qui vous permettent d’accéder à différentes fonctionnalités.

| 6 | Dans la zone identifiée par 6, vous avez accès à des options rapides qui permettent, entre autres tâches, d’imprimer des notes, d’éditer et de supprimer des lignes, de convertir des documents, … |
| 7 | Dans la zone marquée 7, à côté de Qté, vous pouvez appuyer pour modifier la quantité de l’article enregistré |
| 8 | Dans la zone marquée 8, au centre, vous pouvez insérer un code d’article spécial ou un code d’accès/commande. Avec une double touche, vous pouvez ouvrir le fichier des articles. |
| 9 | Avec une touche sur la zone marquée 9, vous pouvez modifier le prix. |
| 10 | Dans la zone marquée 10, vous trouverez le clavier, qui vous permet de saisir des quantités ou des prix avant ou après la sélection d’un article. |
Menus

Sur ETPOS, les menus sont organisés par:Menus principauxMenus secondairesOptions
L’interaction peut être réalisée de 2 façon:
- Conventionnel: en accédant aux menus principaux, les menus secondaires sont affichés. En glissant, il est possible d’afficher les éléments suivants et à la fin de chaque menu principal, il y a des raccourcis vers les éléments suivants.
- Alternative: en accédant aux menus principaux, les menus secondaires s’affichent. Les options récemment utilisées sont affichées en bas.
La forme d’interaction du menu est choisie dans Système + Configurer + Paramètres généraux + Environnement + Type de menu alternatif.
Pour fermer rapidement le menu principal, faites glisser votre doigt verticalement sur le menu ouvert.
Boutons
L’interface ETPOS a des boutons communs dans plusieurs fenêtres qui effectuent différentes opérations.

Calculatrice
Aller dans Système + Calculatrice pour activer la calculatrice et l’impression partielle du ou des calculs effectués.

L’imprimante peut également être mise sous/hors service à l’aide du bouton IMPRIMER
Messages et avertissements
ETPOS émet une série d’avertissements et de messages qui peuvent provenir de divers événements, telles que des avertissements, absence de permissions d’accès, non-identification du support externe pour le transfert de données, barres de progression, informations système occupées (busy), fin de validité de la licence, entre autres.
COMPATIBILITÉ ET PERFORMANCE
Exigences d’installation minimales
ETPOS fonctionne dans une variété d’environnements, pour les exigences minimales d’installation étant définies ici nous garantissons un fonctionnement logiciel acceptable.
Windows
- Version: Windows 7 ou supérieur
- Architecture: x86; x86_64
- Processeur: Intel® Pentium® IV ou supérieur
- RAM: 1 Gb
- Espace disque libre: 1 Gb
Android
Pour installer ETPOS sur les systèmes Android, vous devez télécharger l’application depuis le Google Play Store. L’application est compatible avec les versions Android 4.1 ou supérieures. Si vous ne trouvez pas l’application ETPOS sur Google Play, cela signifie qu’elle n’est pas compatible avec l’appareil. Il peut également arriver que l’application soit visible sur l’appareil, mais que l’appareil ne dispose pas de suffisamment de mémoire pour l’installer.
SDINUX
SDILAB a développé son propre système d’exploitation, basé sur Linux, pour l’installation dans des équipements de balance ou de point de vente. Ainsi, lors de l’installation des équipements vendus par les distributeurs, la compatibilité ETPOS et le bon fonctionnement sont assurés.
L’installation sur un autre équipement ne figurant pas sur la liste des équipements vendus par les distributeurs ne garantit pas la conformité du fonctionnement de l’ETPOS et ne doit donc pas être effectuée.
Aucunne incompatibilités est connues pour ETPOS. Cependant, les performances d’ETPOS peuvent être affectées par l’utilisation simultanée d’autres logiciels utilisant des ressources partagées (mémoire, réseau, etc.)
Il est possible d’intégrer ETPOS avec d’autres logiciels via Webservice (ETWS). ETWS ajoute un ensemble de méthodes permettant une intervention sur la base de données. L’utilisation d’ETWS n’est autorisée que pour les intégrations réalisées et certifiées par SDILAB, et nous n’attribuons pas de certificats à des entités externes.
Désinstaller ETPOS
Pour désinstaller le logiciel sur votre appareil, effectuez les opérations suivantes:
Windows
Exécutez le fichier UNINSTALL et suivez les étapes indiquées par l’exécutable lui-même
Android
Dans le menu d’application de votre appareil, sélectionnez l’application ETPOS et sélectionnez l’option Désinstaller.
SÉCURITÉ ET FIABILITÉ
ETPOS dispose de fonctionnalités qui vous permettent d’effectuer des opérations de vente et d’encaissement en toute sécurité, garantissant la préservation des données.
ETPOS dispose ainsi d’un ensemble de fonctionnalités qui d’une part garantissent:
-
La fiabilité et l’intégrité des données:
- Contrôles d’intégrité des données;
- Contrôles d’integrité des signatures électroniques.
- Contrôles d’integrité du JET
- Contrôle d’integrité des Archives Fiscal
-
La sécurité des données dans le logiciel:
- Gestion d’opérateurs, avec différents profils d’accès et d’autorisations;
- le module RGPD pour protéger les données de vos clients.
ETPOS procède aussi à l’enregistrement des opérations principales afin de garantir la traçabilité des actions qui sont effectuées dans le logiciel. Ainsi, il est possible d’identifier les opérations effectuées, les utilisateurs associés, la date et l’heure de l’opération.
Enregistrements JET
Sur ETPOS, les principales activités réalisées par les utilisateurs sont quotidiennement enregistrées dans des fichiers JET et il existe un utilitaire dans le logiciel qui permet une consultation du JET.
-
Les fichiers JET sont générés dans le dossier LOGS du répertoire d’installation ETPOS avec la nomenclature etpos-YYYY-MM-DD.jet, où:
- YYYY est l’année
- MM correspond au mois
- DD correspond au jour
- Tous les événements (lignes) sont signés avec une signature électronique base64url
- Chaque ligne présente les données ci-dessous, séparées par des virgules:
“16”,“170”,“Traitement de caisse”,“sortie de caisse”,“2021-02-25T18:47:50”,“1”,“N”,"U0YVxQ62oa188cojmGKnWbZlaJfDOOdajHQBHRaNOCNgs5yynZ2cqV0%2fLRAenFzUZYo4Aer%2fP5lTwLhNNrQb9yfdP%2f9l6uzF%2fGq2Q%2f%2by6GEoFlKDWPD8qeC3JvO9DEtzJRBFE9%2bSE5egjuq3xN%2bn%2b4zfsP9K4%2fM51N5RpXHCXuk%3d”
Où:
- «16»: est le numéro séquentiel continu de l’événement
- «170»: code événement
- «Traitement de Caisse»: description de l’événement
- «sortie de caisse»: informations complémentaires
- "2021-02-25T18: 47: 50": date et heure de l’événement
- "1": ID opérateur
- «N»: premiere signature (O/N)
- "U0YVxQ62oa188cojmGKnWbZlaJfDOOdajHQBHRaNOCNgs5yynZ2cqV0% 2fLRAenFzUZYo4Aer 2fP5lTwLhNNrQb9yfdP %%% 2f9l6uzF 2fGq2Q% 2f% 2by6GEoFlKDWPD8qeC3JvO9DEtzJRBFE9% 2bSE5egjuq3xN% 2 milliards% 2b4zfsP9K4% 2fM51N5RpXHCXuk% 3d": ligne de signature électronique.
Codes d’événement JET
| Code | Événement |
|---|---|
| 30 | Archivage fiscal (jour, mois, année) |
| 40 | Arrêt du terminal/fermeture de session |
| 60 | Clôture annuelle ou d’exercice |
| 80 | Démarrage du terminal/ouverture de session |
| 90 | Détection d’un défaut d’intégrité dans les données sécurisées ou dans une archive fiscale |
| 100 | Début de session d’un utilisateur en formation |
| 105 | Fin de session d’un utilisateur en formation |
| 110 | Exportation de données |
| 130 | Habilitation d’utilisateur/Gestion des droits |
| 170 | Traitement de caisse (fonds de roulement, entrées et sorties de trésorerie, ouverture et clôture de caisse |
| 180 | Génération d’un fichier d’exportation des écritures comptables |
| 190 | Annulation de Documents |
| 220 | Restauration d’une base de données |
| 230 | Sauvegarde d’une base de données |
| 250 | Installation d’une nouvelle version majeure du logiciel |
| 260 | Initialisation des données (Wizard d’instalation) |
| 323 | Annulation(s) d’articles avant validation |
| 325 | Annulation(s) d’article(s) après commande |
| 328 | Passage d’article en “offert” |
| 410 | Changement de données affectant l’identification de l’assujetti |
| 420 | Édition du mode de règlement |
| 430 | Changement de table |
| 440 | Transfert des archives fiscales sur support externe |
| 900 et suivant | Autres évenments géré par le logiciel |
Comportements indésirables ⛔
Voici les comportements à éviter lors de l’utilisation d’ETPOS:
- Déconnecter l’alimentation de l’equipment, sans fermer ETPOS au préalable;
- Ne pas éffetuer l’ouverture et la fermeture de caisse correctement et régulièrement;
- Ne pas faire des sauvegardes régulièrement;
- En raison du besoin spécifique de certains métiérs auxquelles ETPOS est destiné (par exemple bouchers ou poissonier), les comptes peuvent rester ouverts plus de 24 heures. Dans la restauration, cette fonction ne doit pas être utilisée et les comptes doivent être clôturés dans les 24 heures.
Sauvegarde
ETPOS permet de sauvegarder les informations de la base de données sur un disque USB externe, sur le disque dans le cas de Windows ou sur cloud. Cette fonctionnalité se trouve dans Système + Sauvegarde.

Automatique
L’onglet Configuration vous permet de paramétrer les données nécessaires à l’automatisation du processus de sauvegarde:
- Destination: Disque de destination souhaité (disque USB externe ou disque s’il s’agit d’une installation PC) pour enregistrer le fichier exporté;
- Au démarrage: permet de définir l’export automatique de la sauvegarde au démarrage de ETPOS;
- À la fermeture: permet de définir l’exportation automatique de la sauvegarde à la fermeture de ETPOS;
- À une certaine heure: permet de définir l’exportation de sauvegarde automatique à une heure précise de la journée.
ATTENTION: Dans le cas de l’installation sur un PC, le lecteur de disque externe USB doit avoir un nom associé pour être visible dans la sélection du disque Destination, évitant ainsi de faire des sauvegardes par inadvertance sur d’autres disques externes autres que celui que vous souhaitez.
Les sauvegardes sont exportées vers un répertoire appelé backups, qui dans le cas d’une installation PC se trouve dans le répertoire d’installation (C:\ETPOS\backups). Dans ce répertoire, deux dossiers sont créés:
- hst: ce répertoire contient l’historique des copies de sauvegarde, créant un fichier de sauvegarde pour diverses périodicités, selon le tableau ci-dessous:
| Fréquence | Nomenclature des fichiers | Exemple |
|---|---|---|
| Annuel | etpos-YYYYA.bck | etpos-2020A.bck |
| Mensuel | etpos-YYYYMNN.bck | etpos-2020M07.bck |
| Semestre | etpos-YYYYSNN.bck | etpos-2020S02.bck |
| Trimestriel | etpos-YYYYTNN.bck | etpos-2020T03.bck |
Où: YYYY correspond à l’année; **NN correspond au numéro du mois, du semestre ou du trimestre **
- lst: ce répertoire est à la fois le répertoire de destination des fichiers des sauvegarde exportées et de l’importation des fichiers de sauvegarde. Il existe un mécanisme de maintenance associé à ce répertoire qui ne conserve que les 10 dernières copies de sauvegarde effectuées, que vous ayez ou non un processus de copie automatisé. Dans le cas de sauvegarde automatiques, la nomenclature des fichiers est fixe et est basée sur la date et l’heure auxquelles l’opération est effectuée en suivant la nomenclature suivante: etpos-YYYYMMDD-HHMM.bck
- YYYY est l’année
- MM correspond au mois
- DD correspond au jour
- HH correspond à l’heure
- MM correspond à la minute
Par exemple, le fichier etpos-20200713-1230.bck signifie que la sauvegarde a été effectuée le 13 juillet 2020 à 12h30.
ATTENTION: Les paramètres d’exportation supposés dans les sauvegardes automatiques sont ceux qui sont paramétrés dans l’onglet Exporter
Après une sauvegarde réussie, un message de réussite s’affiche dans la barre de notification. De même, si un problème est survenu lors du processus d’exportation et que la sauvegarde n’a pas été effectuée, un message est affiché à l’utilisateur pour l’informer que la sauvegarde est en attente. Quand les sauvegardes sont configurées pour une heure spécifique, si elles n’ont pas été effectuées pendant plus de 24 heures, un message est affiché à l’utilisateur pour l’avertir que la sauvegarde est en attente. Si vous avez configuré un disque externe pour les sauvegardes automatiques et, lorsque le fichier est exporté, le disque n’est pas accessible, un message est affiché à l’utilisateur dans la barre de notification.

Éffectuer la sauvegarde
Indépendamment de la configuration des sauvegardes automatiques, vous pouvez effectuer une sauvegarde à tout moment. Pour ce faire, il vous suffit d’accéder à l’onglet Exporter, de définir les options souhaitées et de valider.
Pendant le processus d’exportation, il est possible de voir la progression de l’exportation et à la fin une boîte de dialogue SUCCÈS! apparaît, indiquant que l’opération s’est terminée avec succès.

Par défaut, le nom du fichier suit la nomenclature ci-dessus. Cependant, il est possible d’ajouter un nom au fichier, en conservant le préfixe et le suffixe du fichier: etpos-NAME-YYYYMMDD-HHMM.bck.
Si un fichier existe déjà dans le répertoire de destination avec le nom spécifié, la boîte de dialogue suivante s’affiche et vous demande ce que vous voulez faire:

ATTENTION: Les sauvegarde sont exportées vers un répertoire appelé backups, qui dans le cas d’une installation PC se trouve dans le répertoire d’installation (C: \ ETPOS \ backups \ lst). Si le répertoire n’existe pas, il sera automatiquement créée au moment de l’exportation
Restaurer une sauvegarde
Une sauvegarde est le moyen de copier les données de l’application afin de pouvoir les restaurer en cas de perte des données d’origine, soit en raison de la corruption des données, soit en raison d’une panne ou d’un vol d’équipement et afin de restaurer rapidement l’environnement de travail avec une perte minimale d’informations.
Pour restaurer une sauvegarde, accédez à l’onglet Restaurer et sélectionnez la source du fichier
ATTENTION: Les fichiers liés aux sauvegardes à importer doivent apparaître dans le répertoire backups\lst du répertoire d’installation (C:\ETPOS\backups\lst) ou depuis la racine du disque externe, pour etre visibles dans la sélection Fichier
Avant d’effectuer une sauvegarde, une boîte de dialogue AVERTISSEMENT! apparaît pour avertir l’utilisateur que toutes les données existantes seront supprimées, le forçant à confirmer l’opération.
Archives Fiscales
Dans le cadre de la certification au normes française, ETPOS propose l’archivage de donnés de ventes e d’encaissement.
Les Archives Fiscales inclues ainsi :
- Les informations de l’archives
- Les données d’encaissement
- Les grands totaux
- Le journal de caisse
- Le JET
Les archives fiscales sont générés automatiquement, quotidiennement, et sauvegardés sur le disque interne de l’équipement où ETPOS est installé, dans le dossier RDCFS
🚨NOTE🚨
La responsabilité de la conservation des données dans les archives fiscales incombe à l’utilisateur (Titulaire de licence)
L’utilisateur est responsable de conserver les archives fiscales sur un support physique externe sécurisé pendant la durée légale de conservation (face a la legistation actuellment en vigeur, les archives fiscales doivente etre conserver pendant le délai de 6 années ou exercices plus l’année ou l’exercice en cours.
ETPOS fournit à l’utilisateur une fonctionnalité pour enregistrer les fichiers fiscaux dans un support externe directement dans l’application
En souscrivant au service de sauvegarde ETCLOUD, les fichiers fiscaux sont automatiquement sauvegardés sur le serveur ETCLOUD, garantissant ainsi la conservation des données.
Les archives fiscales (quotidiennes, mensuel et annuel) sont générées au format XML.
Plus d’information sur les Archives Fiscales sont disponible ici
SUPPORT 🧰
Afin de garantir une utilisation correcte et de tirer pleinement parti du potentiel du logiciel ETPOS, l’utilisateur dispose d’un service de support aux utilisateurs.
⚠ L’utilisateur doit contacter le partenaire EPTOS agrée qui est en contact permanent avec les distributeurs et SDILAB et qui pourra répondre aux questions les plus diverses de l’utilisateur.
SDILAB ne propose pas de contrats de maintenance. Les accords ou contrats locaux de maintenance et d’assistance ne font pas partie du périmètre de fourniture d’ETPOS et font exclusivement partie de la relation entre le titulaire de la licence (utilisateur final) et le partenaire autorisé qui effectue la commercialisation et instalation locale.
CONFIGURER ETPOS
Activer les templates
ETPOS a une liste de templates prédéfinis en fonction des secteur d’activité. L’utilisateur pourra ainsi choisir l’un des templates existants, importer des familles et des articles, puis les éditer et les personnaliser en fonction de son secteur d’activité.
L’accès à la liste des configurations prédéfinies se fait par saisie d’un code. La saisie peut être effectuée à l’aide d’un clavier externe et d’un clavier touch.
Clavier externe
Pour accéder à la liste des configurations prédéfinies, vous devez:
1️⃣ Entrer le code 990090009999;
2️⃣ Confirmer la saisie du code avec la touche Entrée;
3️⃣ Sélectionner la liste de configuration souhaitée et confirmez.
Clavier touch
L’affichage du clavier touch dans la zone Registre permet la saisie des quantités, codes et prix. En règle générale, l’insertion de quantités est prédéfinie. Mais par le toucher, les séquences peuvent être modifiées.

Pour saisir un code, il faut mettre le clavier touch sur Code et:
1️⃣ Entrer le code 990090009999 pour accéder à la Liste des configurations prédéfinies;
2️⃣ Confirmer;
3️⃣ Sélectionner la liste de configuration souhaitée;
4️⃣ Confirmer.
ATTENTION: lors de la réimportation d’un template, la base de données existante et les définitions précédentes (images, prix, familles, articles) sont supprimés et remplacés par les nouvelles définitions.
Modes de fonctionnement
ETPOS dispose de deux modes de fonctionnement différents, en fonction du secteur d’activité et du type d’activité pratiqué: mode TPV et mode Balance.
Mode TPV
Pour activer le mode TPV, allez dans Système + Configurer + Paramètres généraux
Options A.
Dans ce cas, vous pouvez également choisir d’utiliser l’un des trois types d’enregistrement, en choisissant en fonction de votre type d’entreprise:
- Comptes - Système le plus courant dans les points de vente (détail), où chaque client a un compte associé pour enregistrer les articles.
- Tables - Système le plus courant dans les cafés, restaurants et autres en raison de l’interface adaptable et, par conséquent, plus adapté aux opérations à effectuer.
- Cartes - Système le plus courant dans les bars et clubs, où chaque client dispose d’une carte associée pour enregistrer sa consommation.
Mode Balance
Pour activer le mode Balance, allez dans Système + Configurer + Paramètres généraux + Options A et choisissez l’option Mode type de balance.
Configurations

Assistant de configuration ETPOS
Configurer ETPOS n’a jamais été aussi simple! Après une première installation, un assistant d’installation apparaît automatiquement pour vous permettre de configurer rapidement les données de base de votre entreprise.
Société
Pour configurer votre société sur ETPOS, allez dans Système + Configurer + General et utilisez l’onglet Société.
Un scénario multi-sociétés et multi-magasins peut être configuré. Pour procéder à la configuration, remplissez les champs présentés avec vos données de société.
| Nom commercial | Nom sous lequel la société est connue sur le marché; |
| Nom du magasin | Indiquer le nom de votre magazin. Donne accès au fichier Magasins, vous permettant de choisir les paramètres personnalisés par magasin au niveau de la langue, impression, langue de travail, la zone de l’impôt, devise, format de la date et Nombre de décimales pour les prix; |
| Données de la société | A remplir via Donnée Société et ajouter les informations que vous souhaitez |
| Texte pied de page | Texte/ message à apparaître dans le pied de page; |
| Année | Année de travail (après avoir ouvert de nouvelles années, vous pouvez revenir aux précédentes pour effectuer des requêtes, des cartes d’impression, etc …); |
| Données/Société | Pour remplir les detail de votre société tel que la demonination social, adresse, code postal, ville, N.º SIRET, Code NAF, Numéro TVA Intracommunauteire,inscription RCS et capital social; |
| Données/Étiquettes | Accédez à la fenêtre Données pour étiquettes. Remplissez les champs Code du pays, Code de Société e Marque de salubrité. |
Afficheur (afficheur du client)
Pour configurer l’affichage client de votre balance ou TPV, allez dans Système + Configurer + General et utilisez l’onglet Affichage. Là, vous pouvez configurer la publicité sur l’écran client (affichage).
| Nom de la Société | Il présente dans l’afficheur du client l’identification de la société; |
| Publicité | Texte publicitaire à montrer sur l’afficheur du client au moment de la protection de l’écran (on peut insérer 8 lignes); |
| Vit. | Définit la vitesse (en secondes) de la publicité sur l’afficheur du client au moment de la protection de l’écran; |
| Régler la luminosité | Règle la luminosité de l’écran (option disponible sur certains équipements); |
| Gestion d’affichage | Contrôle la configuration de l’afficheur. |
Gestion d’affichage
Le bouton Gestion d’affichage ouvrez une boîte de dialogue pour Configuration de l'affichage divisée en deux onglets:
Publicité
| Logo et société | Active le logo et la désignation commerciale de la société à être défini dans l’onglet Afficheur; |
| Pied de page avec le texte de la publicité | Active le pied de page avec le texte de la publicité; |
| Texte et Fond | En appuyant sur les boîtes de texte des champs, vous pouvez choisir dans la boîte Définition de couleurs la couleur du texte et l’arrière-plan pour le texte dans le pied de page, étant le code correspondant à la couleur attribuée d’une façon automatique; |
| Galerie d’images / vidéos | Active la galerie d’images et vidéos. Sélectionne l’échelle (zoom), l’intervalle de temps (en secondes) pour l’image suivante, et sélectionne le Répertoire de photos/vidéos; |
| Fond | En appuyant sur les boîtes de texte des champs, vous pouvez choisir dans la boîte Définition de couleurs la couleur de fond où se trouve l’image, étant le code correspondant à la couleur attribuée d’une façon automatique; |
| Promotions d’articles | Visualise les promotions actives des articles (en appuyant sur les boîtes de texte des champs, Prix, Texte et Fond vous pouvez choisir la couleur dans la boîte Définition de couleurs); |
| Intervalle | Intervalle de temps (en secondes) pour l’image suivante; |
| Gestion files d’attente | Active l’affichage de l’état des files d’attente et des sections actives; |
| Fond | En appuyant sur les boîtes de texte des champs, vous pouvez choisir dans la boîte Définition de couleurs la couleur de fond où se trouve l’image, étant le code correspondant à la couleur attribuée d’une façon automatique. |
Service
| Galerie d’images/vidéos | Active la galerie d’images et vidéos, on peut utiliser plusieurs gifs animés; |
| Promotions d’articles | Active les promotions d’articles; |
| Gestion de files d’attente | Active l’affichage de l’état des files d’attente et des sections actives; |
| Pied de page avec le texte publicité | Active le pied de page avec le texte de la publicité; |
| Image prédéfinie pour les articles | Image à visualiser sur l’afficheur du client quand on choisit un article sans image associée; |
| Ajustements des images des articles | Zoom à appliquer aux images des articles; |
| Ne pas afficher le total | En phase d’enregistrement, cache sur l’afficheur du client la facture totale. |
General
Pour configurer différentes options liées au fonctionnement de votre ETPOS, allez dans Système + Configurer + General et utilisez les onglets Options A et Options B.
Options A
Remplissez les options suivantes:
| Mode de fonctionnement | Définit la forme d’enregistrement. En appuyant sur les boîtes de texte des champs sont disponibles les options Comptes, Tables et Cartes; |
| Nº de compte par défaut | Nº de compte/table/carte sélectionné par défaut; |
| Type de prix par défaut | Définit, parmi les 4 types possibles de prix le prix à utiliser par défaut; |
| Type de document par défaut | Définit par le Fichier de documents le document a utiliser par défaut; |
| Type de document “Facture” | Définit par le Fichier de documents le document de facturation à utiliser par défaut; |
| Utilisation du menu de vendeurs | Active le menu de vendeurs; |
| Nº Vendeurs | Définit le nombre de vendeurs visibles dans le menu des vendeurs; |
| Mode type “balance” | Active le mode de fonctionnement type balance et simultanément l’afficheur de la balance; |
| Mode libre-service | Les menus sont cachés et la pesée de l’article est faite par le client en utilisant les boutons des familles et des articles. Option discutée en détail dans le sujet balance; |
| Mode étiquetage | Définit le mode d’étiquetage à utiliser. Il y a les options 1 – Désactivé, 2 – Combiné et 3 – Simplifié; |
| Comptes associés aux utilisateurs | En choisissant un utilisateur il est choisi simultanément le compte, la table ou la carte avec le même numéro d’utilisateur; |
| Comptes associés aux clients | En choisissant un client ouvre le compte, la table ou la carte avec le même numéro de client; |
| Sélection du client que par carte | Vous permet de sélectionner un client seul et exclusivement par carte de client (le client doit déjà être enregistre dans le système); |
| Activation du document par défaut | Active le document par défaut. Il y a les options : 1 – Changement d’utilisateur, 2 – Changement d’utilisateur ou de compte, 3 – Toujours. |
Otpions B
Vous pouvez sélectionner les options suivantes:
| Grouper les articles non unitaires | Permet aux articles sélectionnés dans la liste d’achat / vente, être regroupés, même si elles ne sont pas vendus à l’unité (par exemple, les articles vendus en kg); |
| Quantifier les lignes par article | Option qui, lorsqu’elle est active, quantifie les articles et qui, lorsqu’elle est inactive, ajoute les quantités des colis; |
| Editer suppléments ou commentaires | Associe aux articles champs d’observations ou des compléments. Il y a les options 1 – Suppléments ou 2 - Commentaires; |
| Envoyer les demandes en ferment le documents | Si l’option est activée, les demandes sont envoyées lorsque le document est fermé; |
| Avertir du stock minimum | Au le moment de l’enregistrement la valeur du stock minimal a été atteint, un avertissement est présenté à l’opérateur; |
| Ne pas permettre de stock négatif | Il ne fait pas l’émission de documents lorsqu’il n’y a pas assez d’unités en stock; |
| Activer la gestion de l’assiduité | Active la gestion de l’assiduité des utilisateurs; |
Caisse
| Mode de fonctionnement de la caisse | Définit le mode de fonctionnement de la caisse. Options disponibles : 1 – Standard, 2 – Automatique, 3 – Désactivé. Le fonctionnement sera discuté en détail dans la rubrique Gérer la caisse; |
| Temps d’affichage pour rendre la monnaie | Montre la monnaie à rendre pendant la période de temps (secondes) défini; |
| Compteur de résumés de caisses | Total des impressions du résumé de caisse (“comptage de caisse”). Pour voir l’ensemble des impressions vous avez besoin d’activer Fichiers + Fichier d’utilisateurs + éditer l’utilisateur - Caisse + Demande confirmation avec comptage de caisse); |
| Imprimer les totaux des modes de règlement | Avec cette option activée quand on imprime le rapport de la TVA, imprime ensuite automatiquement le rapport total des moyens de paiement; |
| Imprimer rapport des tiroirs | Statistiques des ouvertures des tiroirs. Est requise d’un tiroir avec capteur d’ouverture / fermeture, et en Système + Configuration + Périphériques + Destinations sont actifs dans le tiroir souhaitée les options par rapport au capteur; |
| Imprimer rapport des articles annulées | Imprime une liste des articles annulés par l’opérateur après l’impression du total de caisse; |
| Imprimer rapport TVA | Imprime le rapport de TVA |
| Imprimer rapport resumué des articles | Imprime un rapport résumé des articles vendus |
| Imprimer rapport des totaux par operateur/vendeur | Imprime un rapport des ventes par operateur/vendeur |
| Imprimer Offres | Imprime le rapport des articles offer |
| Finir le paiement automatique (CashSystem) | Avec cette option activé lors de l’utilisation d’un système de paiement automatisé (avec CashSystem module actif) après que le client introduire le montant sur la machine pour effectuer le paiement, le compte est fermé et le document du client est imprimé sans qu’il soit nécessaire l’action de l’opérateur. |
Environnement
Pour personnaliser votre environnement ETPOS, allez dans Système+ Configurer + General et utilisez l’onglet Environnement Vous pouvez configurer l’apparence générale du logiciel à votre goût.
Pour procéder à la configuration, remplissez les champs suivants:
| Palette de couleurs | Définit les couleurs. Il y a plusieurs couleurs disponible; |
| Régler la luminosité | Régler la luminosité de l’écran (option disponible sur certains équipements); |
| Mode clavier direct actif | Si activée, il est sur le côté droit de l’écran le clavier virtuel où l’opérateur peut entrer / modifier le code, le prix ou le nombre de listes d’enregistrements des articles; |
| Type de clavier | Définit le type de données qui apparaît sur l’écran du clavier. En appuyant sur les boîtes de texte des champs, sont disponibles les options 1 – Quantité, 2 – Prix, 3 – Code; |
| Type de menu alternatif | Change la manière de l’interaction avec les menus. En appuyant dans le menu principal, sont affichés les sous-menus, ainsi que les dernières options utilisées; |
|Position du menu des familles| Définit la façon dont les familles sont présentées à l’écran. En appuyant sur les boîtes de texte des champs, sont disponibles les options 1 - Gauche, 2 - Haut e 3 - Droite. Si non défini, les familles sont présentées dans la zone des articles;
|Temps actif pour les utilisateurs| Définit le temps (en secondes) pour activer le mode de verrouillage en l’absence d’activité de l’utilisateur, étant nécessaire de choisir l’utilisateur de nouveau;
Options Avancées
| Heure de fermeture du logiciel | Éteint l’équipement à l’heure programmée, demandant à l’utilisateur s’il veut vraiment éteindre. Si l’opérateur ne procède pas à une action, après quelques secondes, l’équipement est éteint; |
| Activer l’utilisation de la souris | Activer /Désactiver l’utilisation d’une souris sous Linux; |
| Activer le clavier système | Vous permet d’activer le clavier système (option utile par exemple, pour Android). |
| Activer le mode de fonctionnement Multipage | Mode de fonctionnement multi-pages pour optimiser l’utilisation sur les appareils mobiles. |
| Activer l’interface d’observation classique | Désactivez la sélection des observations d’articles par groupes d’observation. |
| L’état de l’imprimante prédéfini est désactivé | |
| Configurer la résolution (DPI) | Possibilité d’ajuster les points par pouce (DPI) afin de maximiser l’expérience utilisateur sur les appareils à haute résolution. Utilisez notre outil d’aide pour trouver la meilleure résolution pour votre appareil Android: Configurer les DPI |
| Utilisez le clavier numérique pour entrer les contacts | |
| Unité par défaut | Possibilité de définir l’unité de mesure par défaut lors de la création d’articles |
Configurer les boutons d’article et de famille
Pour personnaliser votre environnement ETPOS, allez dans Système + Configuration + Paramètres généraux et utilisez les onglets Familles et Articles Vous pouvez configurer les options liées aux familles et aux articles.
Concernant les boutons de familles et d’articles, vous pouvez, pour chaque cas, configurer les aspects suivants:
| Dimension des codes | Définit la taille des codes des familles a l’écran (si une famille est créée avec une taille du code autre que défini dans ce champ, le bouton de la famille ne pas visible sur l’écran, laissant la famille crée disponible sur le fichier des Familles). La définition Dimension des codes vaut également lorsque les codes des familles sont générés automatiquement; |
| Numéro de boutons (colonnes) | Définit le nº de Boutons; |
| Numéro de boutons (lignes) | Définit le nº de Boutons; |
| Dimension des caractères (12 – 28) | Définit la taille de la police appliquée au type de lettre des boutons. En appuyant sur les boîtes de texte des champs vous pouvez entrer une valeur comprise entre 12 et 28; |
| Montrer par ordre alphabétique | montre boutons de familles par ordre alphabétique. |
Configurer le code d’accès pour des boutons
Certaines fonctionnalités du programme vous permettent de restreindre l’accès en entrant un code défini par l’opérateur. La gestion des accès par mot de passe doit être très prudente, car sa mauvaise utilisation peut entraîner le blocage de ces fonctionnalités.
Pour des raisons de sécurité, la saisie des nombres est remplacée par des astérisques (*).
Si vous oubliez le code d’accès, veuillez contacter les services d’assistance technique.
Pour créer un code d’accès sur un bouton donné, vous devez:
1️⃣ Appuyer et maintenir le bouton souhaité jusqu’à ce que la fenêtre Nouveau code d'accès? soit présenté;
2️⃣ Entrer les chiffres souhaités pour le mot de passe;
3️⃣ Confirmer;
4️⃣ Entrer le mot de passe précédent dans la fenêtre Confirmez le code!;
5️⃣ Confirmer;
6️⃣ Appuyer sur le bouton Continuer dans la boîte INFORMATIONS
- L’accès à ce bouton n’est maintenant possible qu’après avoir saisi le mot de passe.
Après avoir entré un mot de passe sur un bouton, il est possible de le supprimer ou de le modifier.
Pour supprimer le mot de passe, vous devez:
1️⃣ Appuyer sur le bouton souhaité et maintenez-le jusqu’à ce que la fenêtre Code d'accès? s’affiche;
2️⃣ Entrer le mot de passe;
3️⃣ Confirmer;
4️⃣ Laisser le champ mot de passe vide dans la fenêtre Nouveau code d'accès?
5️⃣ Confirmer;
6️⃣ Appuyer sur le bouton Continuer dans la boîte INFORMATIONS
Pour modifier le mot de passe, vous devez:
1️⃣ Appuyer sur le bouton souhaité et maintenez-le jusqu’à ce que la fenêtre Code d'accès? s’affiche;
2️⃣ Entrer le mot de passe;
3️⃣ Confirmer;
4️⃣ Entrer le nouveau mot de passe dans la fenêtre Nouveau code d'accès?
5️⃣ Confirmer;
6️⃣ Entrer le même mot de passe dans la fenêtre Confirmer le code
7️⃣ Confirmer;
8️⃣ Appuyer sur le bouton Continuer dans la boîte INFORMATIONS
Date et heure
Change la date et l’heure du système, aller dans Système + Configuration + Date et L’heure.
Tous les documents émis, utilisent la date / heure définie dans le système

Changer la date/heure
Date
Pour modifier la date, appuyez sur le champ de cet élément. Vous pouvez modifier l’année, le mois et le jour de votre système.
- Année:
Pour sélectionner l’année, vous pouvez appuyer:
- au centre, pour saisir directement l’année;
- à gauche, pour reculer une position par rapport à l’année présentée;
- à droite, pour avancer une position par rapport à l’année présentée.
- Mois:
Pour sélectionner le mois, vous pouvez appuyer:
- au centre, pour saisir directement le mois;
- à gauche, pour reculer une position par rapport au mois présenté;
- à droite, pour avancer une position par rapport au mois présenté.
- Jour:
Sélectionnez le jour dans le calendrier qui vous est présenté et appuyer sur confirmer.
Heure
Pour modifier l’heure, appuyez sur le champ de cet élément. Ensuite, à l’aide des flèches, définissez les heures et les minutes et cliquez sur Confirmer.
Jours fériés
Grâce au champ Date, il est possible de définir les jours fériés.
Pour définir les jours fériés, vous devez:
1️⃣ Appuyer de manière prolongée sur le jour à définir comme jour férié;
2️⃣ Saisir le nom / description du séjour à l’aide du clavier virtuel et confirmez.
Le jour que vous avez défini comme jour férié apparaît désormais avec une indication visuelle dans le coin supérieur droit.
Pour supprimer les jours fériés, vous devez:
1️⃣ Appuyer de manière prolongée sur le jour défini comme un jour férié;
2️⃣ Utiliser le clavier virtuel pour supprimer le nom/description de jour férie saisi;
3️⃣ Confirmer.
L’indication visuelle du coin supérieur droit du jour précédemment défini comme jour férié disparaîtra.
Pour afficher tous les jours fériés définis, vous devez:
1️⃣ Appuyer sur Jours Fériés;
2️⃣ Consulter les jours fériés définis dans la boîte de dialogue Liste des jours fériés:
Notez que la boîte de dialogue Liste des jours fériés ne permet pas de modifier ou de supprimer des jours fériés. Rappelez-vous également que les champs V.Feri (veille de jour férié) dans Fichiers + Fichier d'articles + Fichier d'articles horaires, sont basés sur les jours fériés définis.
Ligne des Prix
La liste de prix définit le (s) prix (s) et les différentes lignes de prix à appliquer.

Le prix facturé est défini dans Système + Configuration + Ligne des Prix.
Il est possible de pratiquer jusqu’à 4 prix différents aux qu’elles on peut associer des descriptions différentes pour une meilleure identification des mêmes. Le champ Sans Prix, désigne les promotions.
La spécification Prix1, Prix 2, Prix 3 et Prix 4 est maintenu dans les définitions de chaque article.
Par défaut, le Prix 1 est définit comme prix à facturer.
Cependant, ce préréglage peut être modifié dans Système + Configurations + General + Options A + Type de prix prédéfini.
Si vous ne souhaitez pas modifier la valeur par défaut, mais vous devez utiliser une autre ligne de prix, vous pouvez toujours:
- Accéder à
Réglage du prixet, dans le champHeure de début, régler l’heure de début pour pratiquer un certain prix dans la même période de travail (facultatif); - Modifier le prix à facturer dans la
barre d'informations.
Types de Règlement
Définit les types de règlement à utiliser dans le système. Les types de règlement sont définis dans Système + Configurations + Types de règlement. Les typesde paiement les plus courants sont disponibles, tels que les espèces, carte bleu ou les chèques.

Si vous activez l’option Demander info supplémentaire, permet d’associer un texte additionnel au type de règlement, qui pourrait être consulté dans le rapport de Résumé de caisse.
| Taux de change | À appliquer à ce paiement ainsi que le montant maximum autorisé pour ce réglement |
| Valeur minimum | Montant minimum accepté pour le type de réglement; |
| Valeur maximum | Montant maximum accepté pour le type de réglement; |
| Demander info supplémentaire | permet d’associer un texte additionnel au type de règlement, qui pourrait être consulté dans le rapport de Résumé de caisse. |
Pour désactiver un type de règlement, laissez l’attribut vide.
En plus des types de règlement existants, vous pouvez ajouter 2 types de règlement. Pour ajouter un type de règlement, vous devez:
1️⃣ Taper le nom du nouveau type de règlement;
2️⃣ Choisir l’attribut souhaité, en appuyant dans le champ ;
3️⃣ Confirmer.
Les types de règlement ne sont pas tous disponibles, car ils dépendent de paramètres supplémentaires:
- Valeur en compte: pour activer cette option, appuyez sur le champ respectif, cependant, vous devez également sélectionner le type de mouvement du compte courant (débit ou crédit) dans
Fichiers+Fichier de type de documents+Général+Mouvement de Compte courant, dans le document souhaité; - Carte prépayée;
- Carte fidélité.
Seuls les types de règlements actifs qui sont visibles sur la fenêtre de Règlements.
RFID et iButtons (gestion de cartes/points)
Les cartes RFID sont des cartes qui utilisent la fréquence radio et elles identifient, entre autres, par exemple, les clients et les utilisateurs existants dans le système.
La gestion des cartes RFID est faite dans Système + Configuration + Gestion de cartes/fidélisation + Fichier de RFID.
Pour insérer une nouvelle carte RFID dans le système, vous devez
1️⃣ Appuyer sur Fichier de RFID ;
2️⃣ ️Appuyer sur Ajouter;
3️⃣ Passer la carte dans le lecteur ;
4️⃣ Remplire les champs présentés:
- Dans chaque champ, vous devez effectuer les opérations suivantes:
| Nº interne | Introduire le code interne identifiant la carte ; |
| Code | Code placé automatiquement par le lecteur RFID (se réfère à l’identité numérique de la carte);; |
| Type | Configure la carte en fonction du but recherché. En touchant sur la boîte de texte, apparaissent les options: |
| 1. Utilisateur - Choisit l’utilisateur | |
| 2. Compte - Identifie le type d’enregistrement utilisé (Compte, Table ou Carte) | |
| 3. Client - Identifie un client | |
| 4. Points - Accumulation de points sur une carte | |
| 5. Points/Client - Accumulation de points et combinaison de ceux-ci à un client | |
| Correspondant | Définit un code d’identification, par exemple, des clients ou utilisateurs existants dans le système |
Les types 4 (Points) et 6 (Points/Client) Ils impliquent des configurations supplémentaires :
- Type 4 (Points): Activer la Carte a points avec l’attribut 1 dans
Système+Configuration+Types de Règlement;- Type 6 (Points/Client): Créer une carte à points dans
Options+Cartes de fidélisation+Consulter les points.
Utilisation de iButtons
Le Fichier de iButtons contient des utilisateurs qui accèdent au système par le biais iButton.
La gestion iButtons est maintenu sur Système + Configuration + Gestion de cartes/fidélisation + Fichier de iButtons.
Pour associer un iButton, vous devez:
1️⃣ Appuyer sur Fichier iButtons;
2️⃣ Appuyer sur Ajouter;
3️⃣ Appuyer sur Code;
4️⃣ Placer l’iButton sur le lecteur ;
5️⃣ Confirmer le code a 12 chiffres envoyés par le lecteur :
6️⃣ Associer le numéro de l’utilisateur dans Nº Opr :
Lorsque le iButton est :
- Mis dans le lecteur, l’utilisateur a l’accès au système;
- Enlevé du lecteur, termine l’accès de l’opérateur pour le système en fermant toutes les fenêtres actives ou en attente.
Réseau
Pour régler les paramètres pour connecter un appareil sur le réseau, aller à Système + Configuration + Réseau.
Pour la configuration du réseau, le système d’exploitation existant sur l’équipement, Windows, Android ou Linux, est indifférent, et, dans Windows certains paramètres sont gérés par le système d’exploitation lui-même.
Onglet Adresse IP
L’onglet Adresse IP comprend les champs suivants:
| Carte Réseau | Détecte la carte réseau. Vous pouvez choisir une carte réseau Ethernet ou Wi-Fi (sans fil) qui sont connectés au système. Si la carte est Ethernet apparaît : “ethx” et l’adresse MAC de la carte réseau sélectionnée. Si Wi-Fi apparaît : “wlanx” et l’adresse MAC de la carte réseau sélectionnée. Si Windows est utilisé, sont automatiquement détectés les cartes réseau existant dans le système. Si utilisé Linux est important de distinguer “ethx” de “wlanx” pour un choix correct. |
| Type de configuration | Automatique (paramètres réseau fournies par serveur DHCP) ou Manuel (paramètres configurés manuellement); |
| Adresse IP | Adresse IP de l’équipement sur le réseau local; |
| Masque de sous-réseau | Masque de sous-réseau du réseau local; |
| Router | Définit une adresse IP si la liaison se fait par un routeur (réseau non locale); |
| Wi-Fi SSID | Choisit SSID (l’identification) du réseau Wi-Fi (sans fil); |
| Clé WPA/WPA2 | Clé de sécurité d’accès au réseau local sans fils; |
| Configuration WPA auto | Configure automatiquement le réseau sans fil (disponible dans Linux); |
| Mettre à jour | Met à jour les données (disponible dans Linux); |
| Eliminer | Élimine La configuration définie (disponible dans Linux); |
| Adresse actuelle | Visualise l’adresse en cours d’utilisation; |
| Autres IP’s | Aller à Fichier d’Adresses/Postes, où vous pouvez ajouter et gérer IP’s. |
Onglet Poste
L’onglet Poste est composé des champs suivants :
| Nº d’identification du poste | Numéro d’identification du poste de travail. Pour qu’un équipement fonctionne dans un réseau, attribué au terminal doit être différent du 0 et il ne peut pas être répété; |
| Désignation du poste | Nom du poste de travail; |
| Mode de mise en réseau | Définit le fonctionnement du réseau. Il existe 3 façons : |
| Monoposte: Lorsqu’il existe un seul poste; | |
| Terminal: Remplace la base de données existante sur l’équipement en effectuant une copie de la base de données sur le serveur. Il est alors automatiquement maintenu une synchronisation d’informations entre la base de données existant dans le terminal et la base de données existante sur le serveur; | |
| Serveur : Contient la base de données initial Il partage avec d’autres équipements. Plus tard il fait une synchronisation des informations automatiquement parmi la base existante de données dans le serveur et la base existante de données dans les terminaux; | |
| Nº de poste du serveur | Numéro du poste qui identifie le serveur; |
| Adresse du serveur | Adresse IP de l’équipement serveur sur le réseau. |
Onglet Options
L’onglet Options est composé des champs suivants :
| Accepte demandes d’impression | Accepte les demandes d’impression d’un autre poste de travail ; |
| Accepte les commandes via PDA’s | Permet l’utilisation de PDA Pour l’accomplissement d’enregistrements; |
| Accepte les commandes via ETMSG | Accepte les commandes à travers des messages SMS; |
| Accepte les commandes via ETPICK | Accepte les commandes de l’application ETPICK; |
| Accepte les clients distants | Accepte les demandes du ETMON; |
| Accepte messages | Accepte messages envoyés par d’autres utilisateurs (appuyer pendant quelques secondes sur le bouton de l’utilisateur sur la Zone de Enregistrement); |
| Accepte les commandes via ETCOM | Permet à ETPOS de communiquer par la librairie ETCOM.dll, ce qui fait possible l’intégration avec d’autres plates-formes par une interface; |
| PIN | Defini le code pin. |
Pour utiliser les appareils de type PDA est approprié d’activer les champs surlignés en rouge dans l’image ci-dessus.
Si la configuration du réseau se produit dans un terminal (poste), un message indiquant que la connexion a été activé avec succès apparaît. Il sera alors un message par rapport à la base de données existante sur le même terminal :

En confirmant avec Oui, la base de données locale sera remplacée par une copie de la base de données existante sur le serveur.
Grâce à la barre d’informations, il est possible de visualiser l’état du réseau:

Périphériques
Pour configurer les Périphériques, aller à Système + Configuration + Périphériques.

Il est possible de configurer les périphériques utilisé dans le système, entre autres, imprimantes locales, imprimantes en réseau, afficheur du client, balances.
Imprimantes
Jusqu’à 8 imprimantes différentes peuvent être configurées pour imprimer des documents, des commandes, des listes, des cartes et des étiquettes.
Jusqu’à 8 imprimantes différentes peuvent être configurées pour imprimer des documents, des commandes, des listes, des cartes et des étiquettes.
L’onglet Imprimantes contient les champs:
| ID | Identification interne du périphérique; |
| Type | Définit le type de périphérique. Il y a 3 types: |
| LOCAL: Lorsque le dispositif est associé à un port physique de l’équipement; | |
| RESEAU: Quand le périphérique est associé à un autre poste(terminal) dans le réseau; | |
| RÉP: Il formate l’impression pour un fichier texte, mettant dans un répertoire; | |
| Destination | Dépend du champ Type. Si le champ Type est: |
| LOCAL: le dispositif est associé à un port physique de l’équipement; | |
| RESEAU: vous devez d’abord indiquer le poste (terminal) sur le réseau, puis le périphérique; | |
| RÉP: il est nécessaire d’indiquer le répertoire de destination et après le périphérique. | |
| Périph | il correspond à l’identification du périphérique du poste) (terminal) dans le réseau (seulement disponible quand le Type est RÉSEAU); |
| Fmt | Definit le format. Il y a 3 formats: |
| 1 – Continue (ticket): papier continue; | |
| 2 – Feuille A4: format A4; | |
| 3 -Etiquettes: étiquettes. | |
| Driver | Selon le modèle de l’imprimante ou son émulation, choisi la liste la plus appropriée de pilotes; |
| Charset | En fonction de la page de codes de l’imprimante ou son émulation, sélectionne le jeu de caractères correspondant; |
| Def | Abréviation de “défaut”, définit un des périphériques comme principale; |
| Actif | Détermine si l’appareil est en fonctionnement (actif / disponible) dans le système. |
Ports
Définit, active et paramètre les ports physiques, de série, parallèle ou USB de l’équipement.
L’onglet Ports à les champs suivants:
| Port | Indique les ports physiques qui sont d’habitude disponibles dans l’équipement. Les portes peuvent être : LPT,COM, USB (dans le cas des ports USB on doit mémorisé l’ID de l’appareil auquel il est relié), PRN et IPP (Internet Printing Protocol); |
| Paramètres | définit certains paramètres. |
Pour accéder à la boîte de dialogue, appuyez sur la zone de texte du champ des Paramètres:
La Boîte Configuration – Port Série, contient les champs:
| Vitesse | Configurable avec des valeurs : 1200, 2400, 4800, 9600, 19200, 38400 e 115200; |
| Data Bits | Configurable avec des valeurs 7 et 8; |
| Stop Bits | Configurable avec des valeurs 0, 1 ou 2; |
| Parité | Configurable avec des types N (None - aucun) E (Even - pair) e O (Odd - impair); |
| Utiliser RTS/CTS | Activer les paramètres pour l’envoi de données; |
| Utiliser DTR/DSR | Activer les paramètres pour la communication des données. |
| Actif | Cétermine si le port est en fonctionnement (actif / disponible) dans le système. |
Le bouton Détecter pour détecter automatiquement les ports disponibles sur l’équipement (les ports occupés ne sont pas répertoriés).
Destinations
Définit où ils sont connectés les imprimantes (pour imprimer des rapports, des listes, les listes d’étiquettes et le (s) caisse(s) de l’argent.
L’onglet Destinations permet de sélectionner le Périphérique (et d’activer la pré- visualisation) pour chaque item :
- Impression du subtotal
- Impression des rapports
- Impression des listes
- Impression des étiquettes
- Première caisse
- Deuxième caisse
- Troisième caisse
- Quatrième caisse
- Prévisualiser: active la prévisualisation
- Capteur: actionne le capteur de(s) caisse(s) destinée(s).
Pour imprimer le rapport des caisses, il est nécessaire :
- Que les caisses possèdent le capteur d’ouverture et de fermeture ;
- Être actif le capteur dans le champ
Capteur.
Demandes
Configure les demandes.
Il est possible de créer jusqu’à un maximum de 8 sections différentes (bar, cuisine, restaurant, etc.).
Après l’enregistrement des articles dans le système, la demande est faite (imprimé) directement à la section correspondante, les annulations fonctionnent façon égale.

L’onglet Demandes, contient les champs:
| Désignation | Texte descriptif du dispositif de demandes, par exemple, “Cuisine”; |
| Périph | Périphérique d’impression pour les demandes ; |
| Demandes | Nom du fichier de configuration de l’impression de la demande. Toucher à la boîte de texte apparaît affiche le Fichier des demandes. |
En utilisant les boutons disposés verticalement sur le côté droit de l’écran, vous pouvez effectuer les opérations :
- Imprimer;
- Recherchez le champ actif;
- Supprimer la ligne sélectionnée;
- Ajouter une ligne pour l’insertion. Vous pouvez ajouter une nouvelle ligne et définir les options souhaitées pour les demandes/annulations;
- Modifier la ligne sélectionnée.
Quelle que soit l’option que vous choisissez, vous voyez la fenêtre Fichier des demandes – Définitions A et Fichier des demandes – Définitions B.
Le Fichier des demandes – Définitions A, contient les champs:
| Demande | Code interne affecté au Fichier des demandes ; |
| Description | Nom attribué à la configuration ; |
| Désactivé | Désactiver la configuration actuelle ; |
| Articles - Impression non résumé | Ne détaille pas la demande : |
| Articles - Impression des prix | Ajoute le prix de l’article : |
| Articles - Impression en double hauteur | Augmente la taille de la police de l’article : |
| Articles - Impression du total | Ajoutez la ligne du total : |
| Observations - Impression en rouge | Imprime les observations en rouge, à condition que l’'imprimante permet cela ; |
| Observations - - Impression en double hauteur | Imprime les observations en double hauteur. |
Le Fichier des demandes – Définitions B, contient les champs:
| Lignes blanches au début | Nº des lignes qui constituent le bord supérieur; |
| Lignes blanches à la fin | Nº des lignes qui constituent le bord inférieur; |
| Impression des données clients | Imprime les données du client. |
| Avis sonore à la fin de l’impression | L’hardware émet un avertissement résonant (s’il possède la fonctionnalité); |
| Nº de copies à imprimer | Définition de nº de copie à imprimer. |
| Langue d’impression | Langue d’impression de la demande. |
| Annulations | Le nom du fichier de configuration d’impression des annulations de commandes (le mode et les options de fonctionnement sont les mêmes que les demandes); |
| Actif | Définit si l’impression des commandes / annulations est actif dans le système. |
| Gestion des commandes de groupe | Option qui permet d’activer les commandes aux sections en fonction de l’affectation des groupes aux familles, permettant ainsi de regrouper les articles dans le compte et de passer les commandes par étapes. Voir cette option plus en détail dans la sous-section Restauration ou similaire> Gestion des commandes. |
| Options d’imprimer par groupe | Configurable avec les valeurs 1 - Tous les groupes ou 2 - Groupes individuels; |
| Option pour imprimer les modifications | Configurable avec les valeurs 1 - Uniquement les modifications / annulations, 2 - Uniquement résumé des commandes ou 3 - Les deux. |
ATTENTION: Vous pouvez combiner plusieurs options pour imprimer des articles.
Dispositifs
Configure différents périphériques dans le système (en indiquant le port, le modèle et l’état : actif ou inactif).
L’onglet Dispositifs a les items Port, Modèle, Actif pour chacun des champs suivants :
| Afficheur client 1 | Afficheur client 1 de publicité ou service. Toucher le bouton Options, pour accéder aux paramètres supplémentaires suivants : |
| Charset | |
| Résolution: Résolution à utiliser; | |
| Mode de fonctionnement: Définit si l’afficheur fonctionne en mode Service ou Publicité. | |
| Tester : fait un test à l’afficheur. | |
| Afficheur client 2 | Égal au champ Afficheur client 1; |
| Lecteur RFID | Informations relatives au lecteur des cartes de fréquence radio RFID ; |
| Dispositif série | Configure dans le système d’autres appareils de série, selon la liste des modèles disponibles (par exemple, les terminaux utilisés pour la gestion d’entrepôt – Data Collection Terminal); |
| Terminal TPE | Informations du terminal de paiement automatique ; |
| CashKeeper | Informations du CashKeeper; |
| Balance de tickets | Informations de la balance où sont accomplis les enregistrements des tickets de pesage. L’émission des documents peut être effectuée par ETPOS; |
| Balance check-out 1 | Informations de la balance qui enregistre le poids d’un produit. Le modèle est choisi dans la liste de modèles disponibles. Toucher le bouton Options, pour accéder aux paramètres supplémentaires suivants: |
| Bouton pour fixer l’article: maintient un article sélectionné après avoir fait un enregistrement et retirer l’article (poids) de la balance; | |
| Bouton pour pesage automatique: Active et désactive la fonctionnalité de pesage automatique ; | |
| Bouton pour zéro : Active et désactive la touche de zéro; | |
| Bouton pour tare: Active et désactive la touche de tare; | |
| Bouton pour tare manuel: Active et désactive la touche pour effectuer tare manuelle; | |
| Utiliser le fichier pour les tares : Active / désactive le fichier de tares définies. | |
| Balance check-out 2: égal au champ Balance check-out 1. |
Autres configurations
Menu d’accès à d’autres configurations.
Pour accéder au menu d’accès autres configurations, aller à Système + Autres configurations.
Code-barres
L’option **Configuration des code-barres*, disponible dans Système + Autres configurations + Configuration des code-barres, donne accès 3 onglets qui définissent les codes-barres :

Onglet Articles
Il y a 6 champs qui vous permettent de créer des codes à 12 chiffres en utilisant uniquement les caractères figurant sur le côté droit de la boîte de dialogue.
Les codes respectent une norme internationale utilisée par les producteurs (préfixe 27 et 29), étant des informations relatives au à la valeur et au poids.
Par Effacer les codes il est possible d’effacer les codes existants, aussi bien que la reconstitution des codes prédéfinis par le biais du bouton Codes prédéfinis.
ATTENTION: Dans les codes à barres EAN 13 sont définis seulement les 12 premiers chiffres, le dernier chiffre est un chiffre de contrôle calculé automatiquement.
Exemple d’utilisation liée au producteur du préfixe 27 (valeur) et 29 (poids):

Onglet Sélection
Permet de créer des codes à 12 chiffres, en utilisant uniquement les caractères affichés sur le côté droit de la boîte de dialogue.
Les réglages par défaut dans ETPOS sont les suivants :
| Item | 5 premiers chiffres |
|---|---|
| Utilisateur | 99001 |
| Compte/Table | 99002 |
| Client | 99003 |
| Points/Carte | 99004 |
| Points/Client | 99006 |
Il est possible de modifier / personnaliser / adapter les codes (par exemple, par rapport au chiffre initial, la taille) répondant ainsi aux besoins.
Par le bouton Effacer les codes, vous pouvez supprimer les codes existants et réinitialiser le code par défaut en utilisant le bouton de Codes prédéfinis.
Onglet Autres
Permet de créer des codes à 12 chiffres, en utilisant uniquement les caractères affichés sur le côté droit de la boîte de dialogue.
Les réglages par défaut dans ETPOS sont les suivants :
| Item | 5 premiers chiffres |
|---|---|
| Tickets de balance | 99005 |
| Conversion de documents | 99007 |
| Paiements par paniers | 99008 |
Il est possible de modifier/personnaliser/adapter les codes (par exemple, par rapport au chiffre initial, la taille) répondant ainsi aux besoins.
Par le bouton Effacer les codes, vous pouvez supprimer les codes existants et réinitialiser le code par défaut en utilisant le bouton de Codes prédéfinis.
Exemples de l’application des codes :
| Item | Structure | Exemples | Description |
|---|---|---|---|
| Utilisateur | 99001xxxxxxx | 990010000004 | Réfère à l’utilisateur Nº4 |
| Compte/table | 99002xxxxxxx | 990020000002 | Réfère au compte, table, Nº 2 |
| Client | 99003xxxxxxx | 990030000001 | Réfère au client Nº 1 |
| Section et Ticket | 99005SSBBBBB | 990050100002 | Réfère au ticket Nº2 de la section Nº1 (Applicable a Balances avec tickets) |
| Code- Barres | … | 5601227017199 | Réfère au code-barres de l’article X |
| Article | XXxxx | 01001 | Réfère à l’article Café (01 : Famille Cafétéria, 001: Nº d’article dans la famille) |
Les codes peuvent être entrés en allant à Options + Clavier.
GESTION DES UTILISATEURS
Que sont les utilisateurs
Les utilisateurs sont les personnes qui enregistrent et configurent le logiciel et l’équipement.
Lorsque vous démarrez une session de travail à l’ETPOS, les utilisateurs sont affichés.
Généralement, chacun est associé à un bouton existant dans la boîte de sélection de l’utilisateur. Cependant, il peut y avoir des exceptions, appelées utilisateurs masqués (paramètres définis lors de la création ou de la modification d’un utilisateur).
Pour accéder à une liste de tous les utilisateus existants, vous devez:
1️⃣ Toucher l’indication du fichier utilisateurs (coin gauche) dans le panneau de sélection de l’utilisateur;
2️⃣ Sélectionner l’utilisateur souhaité;
3️⃣ Confirmer.
Types d’utilisateurs
Avec ETPOS, il est possible de configurer plusieurs type d’utilisateurs:

L’accès de l’utilisateur est conditionné par la définition d’un mot de passe.
Le mot de passe est une exigence technique applicable aux logiciels certifiés et vise à contrôler l’accès en obligeant l’utilisateur à le changer lors de son premier accès à l’ETPOS, les boîtes de dialogue correspondantes apparaissant.
Le symbole de verrouillage apparaît sur le bouton chaque fois que les utilisateurs ont un mot de passe associé.
Définir et modifier les mots de passe des utilisateurs
Lors de la première session, pour définir le mot de passe, vous devez:
1️⃣ Appuyer sur le bouton de l’utilisateur souhaité jusqu’à ce que la fenêtre Nouveau mot de passe? apparaisse;
2️⃣ Entrer les chiffres souhaités pour le mot de passe dans la fenêtre: Nouveau mot de passe ?; Noter qu’il n’est pas possible de créer un mot de passe vide.
4️⃣ Confirmer;
5️⃣ Entrer le même mot de passe dans la fenêtre: Confirmez mot de passe !
6️⃣ Confirmer, encore une fois;
7️⃣ Appuyer sur le bouton Continuer dans la case INFORMATIONS;
Si vous souhaitez ou devez modifier le mot de passe, vous pouvez le faire. Mais gardez à l’esprit qu’en cas d’oubli du mot de passe, un seul utilisateur disposant des droits d’administrateur peut éditer les autres utilisateurs, en utilisant la fichier des utilisateurs et déclencher une nouvelle requête pour mot de passe.
Pour modifier le mot de passe, vous devez:
1️⃣ Appuyer sur le bouton de l’utilisateur souhaité jusqu’à ce que la fenêtre Nouveau mot de passe? apparaisse;
2️⃣ Entrer le mot de passe défini;
3️⃣ Confirmer;
4️⃣ Entrer le nouveau mot de passe dans la fenêtre Nouveau mot de passe?
5️⃣ Entrer le même mot de passe dans la fenêtre Confirmez mot de passe!
6️⃣ Confirmer;
7️⃣ Appuyer sur le bouton Continuer dans la case INFORMATIONS;
Définir les permissions
Pour effectuer l’édition de modifier utilisateurs, vous devez
1️⃣ Aller à Fichier + Fichier d’utilisateurs;
2️⃣ Sélectionner l’utilisateur à modifier dans le Fichier d’utilisateurs;
3️⃣ Choisir le bouton Éditer;
4️⃣ Faire les modifications souhaitées;
5️⃣ Enregistrer;
6️⃣ Confirmer.
Pour chaque utilisateur il est possible de définir des autorisations de profil, d’article, de document et de caissier.
Permissions pour profil
L’onglet Profil vous permet de définir plusieurs points et options liés au niveau d’autorisation des utilisateurs:
| Utilisateur | Numéro d’utilisateur ; |
| Nom | Nom d’utilisateur ; |
| Password | Définit un mot de passe pour l’accès d’opérateur; |
| Administrateur | Indique que l’opérateur a des privilèges d’administrateur. Les opérateurs qui ne disposent pas des privilèges d’administrateur, ont un accès restreint à certaines zones et fonctionnalités ETPOS ; |
| Afficher bouton | Détermine s’il y a un bouton sur le cadre initial pour la sélection des utilisateurs. Option utile si vous voulez avoir un utilisateur / Administrateur caché ; |
| Permet de modifier/insérer des registres dans les fichiers | On à l’accès aux fichiers des articles, des familles, des clients, etc pour insérer ou changer registres; |
| En formation | Nouveaux employés / utilisateurs qui sont dans le processus d’apprentissage, et que les opérations ne sont pas enregistrées, car ils apprennent à travailler avec le programme ; |
Seuls les opérateurs ayant le statut Administrateur peuvent modifier les paramètres, il est donc recommandé de toujours avoir au moins un opérateur avec le statut Administrateur.
Lorsqu’un opérateur est caché, pour le voir dans le cadre de sélection des opérateurs touchez dans
Fichier d’utilisateurs.L’accès aux utilisateurs peuvent aussi accompli par des cartes RFID ou pour le code-barres.
Opérateur en formation
ETPOS dispose d’une fonction spéciale accessible en créant un profil de Opérateur en formation
Les interactions de ce type d’opérateur sont enregistrées dans le JET de la même manière que les autres opérateurs
Les documents générés via ce type de profil présentent toujours explicitement la non validité du document.
Les données de vente et d’encaissment liées à toutes les opérations effectuées avec ce profil sont enregistrées dans une base de données indépendante qui ne contribue pas à la génération de données cumulatives périodiques .
Permissions pour articles
L’onglet Articles vous permet de définir différents points et options concernant le niveau d’autorisation de modifier les éléments liés aux produits vendus.
| Permet de modifier le prix des articles | Définit si l’utilisateur est autorisé à modifier le prix des articles déjà enregistrés (ne se réfère pas au prix de l’article dans le système); |
| Permet enregistrer les articles sans prix | Définit si l’utilisateur peut enregistrer des articles sans prix fixe, et, le programme invite l’utilisateur à introduire le prix pour être utilisé; |
| Permission de retirer les articles des comptes | Détermine si l’utilisateur est autorisé à supprimer des articles de comptes. Options disponibles : 1- Jamais, 2 – Seul les corrections et 3 – Toute personne; |
| Remise maximale autorisé | Définit le pourcentage de remise maximale que l’utilisateur peut pratiquer en fermant le compte; |
| Remise maximale autorisé par article | Définit le pourcentage de remise maximale que l’utilisateur peut pratiquer dans un article, au cours d’une opération de vente, l’édition / modification via le bouton Modifier les données dans la liste des articles déjà enregistrés. |
Permissions pour documents
L’onglet Documents vous permet de définir divers points et options concernant le niveau d’autorisation d’accès et de modification des éléments liés aux factures, entre autres.
| Permet d’annuler des documents imprimés | Rend possible d’annuler des documents; |
| Ne permet pas la réimpression des documents | Limite la possibilité d’imprimer un document de nouveau; |
| Ne permet pas l’impression de requêtes | Limite l’impression de la liste actuelle des articles enregistrés avant la fermeture du compte. |
| Permet d’accéder aux documents des fournisseurs | Sélectionne un type de document du fournisseur comme document de registre actuelle; |
| Permet d’accéder et émettre n’importe quel rapport | Imprime /consulte les rapports de résultats. |
Permissions caisse
L’onglet Caisse permet de définir différents points et options concernant le niveau d’autorisation d’accès et de modification des éléments liés à la caisse. Veuillez noter que certaines des fonctionnalités suivantes dépendent des options définies dans Mode de fonctionnement Caissier(Système + Configuration + General + Options A ).
| Permet l’ouverture et la fermeture de la caisse | Permet à l’utilisateur de faire l’ouverture et fermeture de la caisse; |
| Demande la confirmation avec comptage de caisse | Si activé, permet qu’en fermant la caisse, le programme demande à l’utilisateur les valeurs pour lui comptés (imprime automatiquement un résumé). Après sont montrés les valeurs exposés par le système, ce qui permet de détecter toute différence (Fonctionnalité généralement désignée de “comptage de caisse"); |
| Permet l’ouverture du tiroir-caisse | Permet que l’utilisateur ouvre le tiroir-caisse; |
| Ouverture du tiroir-caisse a la fermeture | Permet l’accès au tiroir-caisse; |
| Permet fermer les comptes/tables/cartes | Permet d’accéder à la fenêtre de paiement de sorte que l’utilisateur peut fermer un compte; |
| Numéro du tiroir-caisse de l’utilisateur | Permet d’attribuer un tiroir-caisse spécifique à un utilisateur (vous pouvez contrôler simultanément jusqu’à 4 tiroirs-caisses différents par poste). |
Envoyer des messages entre utilisateurs
Dans ETPOS, il est possible d’utiliser le logiciel pour envoyer des messages entre utilisateurs. Pour ce faire, le champ Accepte les messages doit être actif dans l’onglet Publier. Pour que les utilisateurs puissent échanger des messages entre eux, ils doivent:
- Toucher et maintenit le bouton Utilisateu dans la zone des enregistrements;
- Remplir les informations dans la boîte de dialogue d’envoi de message en tenant compte des éléments suivants:
- Poste: fait référence au choix de poste de destination du message. En appuyant sur la zone de texte, il est possible d’accéder au
fichier des adresses/postepour sélectionner le poste souhaité. Si vous entrez 0, le message sera envoyé à toutes les postes; - Utilisateur: fait référence au choix de l’utilisateur de destination du message. En appuyant sur la zone de texte, il est possible d’accéder à
fichier des utilisateurspour sélectionner l’utilisateur souhaité. Si vous entrez 0, le message sera envoyé à tous les utilisateurs; - Message: Il s’agit de la zone de composition du message à envoyer.
- Poste: fait référence au choix de poste de destination du message. En appuyant sur la zone de texte, il est possible d’accéder au
Comment gérer l’assiduité des utilisateurs
Avec ETPOS, il est possible de gérer la présence des utilisateurs. La gestion des présences est disponible dans Système + Assiduité. L’assiduité des utilisateurs est contrôlée en effectuant des enregistrements d’entrée et de sortie.
Activer la gestion de l’assiduité
L’assiduité doit être activé dans Système + Configuration + Général + Options B + Gestion d’assiduité active.
Enregistrer entrées/sorties
Les registres d’entrée et de sortie sont faits dans Système + Assiduité + Pointer.
Le système présente des boîtes de dialogue différenciées dans les Entrées et Sorties.
Imprimer les enregistrements de l’assiduité
L’impression des enregistrements d’assiduité est accomplie dans Système + Assiduité + Rapport d’assiduité. Il existe la possibilité de choisir les dates et les utilisateurs.
GESTION DES L’ARTICLES
Gestion de Familles des articles
Familles
Les familles font référence aux articles appartenant au même ensembl /type/affinité. En règle générale, ils ont une image d’identification associée.
La gestion des familles des articles est effectuée par Fichiers + Fichier des Familles (Ou directement dans la zone des familles par une touche longue).
Dans Fichier des Familles, vous trouvez toutes les familles existantes sur ETPOS. Il est possible d’imprimer, chercher, éliminer, ajouter ou éditer des familles.
Créer des familles
Pour créer des familles, vous devez accéder au Fichier des Familles et choisir le bouton Ajouter.
Ensuite, vous devez remplir les informations /définitions relatives à la famille :
- Famille: insérez le code de la famille, selon la taille de code définie. Si une famille est créée avec une taille de code différente de celle définie, le bouton Famille n’est pas visible à l’écran, ce qui rend la famille créée disponible dans le fichier Familles.
- Désignation: Insérez le nom de famille et, si vous le souhaitez, la deuxième désignation de la famille, ce champ prévaudra.
- Groupe: Choisissez le numéro du groupe d’articles souhaité (option indispensable pour imprimer les cartes TVA par groupes).
- Type: C’est une option directement liée à SAFT-PT. Par défaut, les familles sont considérées comme 1- Produit, il est également possible de spécifier 2 - Service, 3 - Autres, 4 - Charges et frais parafiscaux, 5 - Inventaire.
- Catégorie: Indiquez si la famille fait référence à 1- Biens, 2- Matières premières, 3-Produits finis ou 4 - Sous-produits.
- Sans bouton: C’est une option qui sert à masquer le bouton des familles afin qu’elles ne soient pas accessibles au toucher (généralement les familles masquées se réfèrent aux familles d’achats, c’est-à-dire aux matières premières).
- Section 1ère commande: choisissez la section par défaut pour imprimer les articles de commande de la famille.
- Section 2ème commande: Choisissez la section prédéfinie pour l’impression des commandes d’articles familiaux.
- Département (Balance): Choisissez le département auquel chaque famille est associée (dans le cas où la balance commerciale existe avec des départements, liés avec l’équipement);
- Image: vous permet de personnaliser l’image sur le bouton de la famille.
Personnalisation des boutons de famille
Le bouton des familles peut être personnalisé. Pour ce faire, cliquez sur l’image dans le Fichier de famille et remplissez les champs de texte selon vos préférences.
- Image: pour choisir l’image, touchez l’image pour en choisir une existante dans le
- galeries prédéfinies.
- Police: choisissez la police souhaitée.
- Taille: choisissez la taille de la police;
- Couleur d’arrière-plan: Choisissez la couleur d’arrière-plan du bouton;
- Couleur du texte: pour choisir la couleur du texte, appuyez sur et choisissez l’une des couleurs disponibles dans la zone de définition de couleur (le code couleur ASCII peut également être saisi).
- Réinitialiser: réinitialise les paramètres par défaut.

Lors de toute modification, il est demandé à l’utilisateur s’il souhaite propager les propriétés des boutons des familles vers les articles respectifs, via INFORMATION.
Choisissez votre option et faites Enregistrer et Confirmer.
Raccourcis pour les familles
Sur ETPOS, il est possible de créer des raccourcis pour les familles. C’est une option utile pour basculer rapidement entre les familles qui ont une sorte de relation, par exemple, l’insertion d’un raccourci dans la famille Cafetaria vers la famille Gateaux.
Pour créer un raccourci, allez dans Fichier de famille, sur l’onglet Raccourcis / familles et appuyez sur une ligne pour choisir la famille à partir de laquelle vous souhaitez créer un raccourci.
Modifications dans les familles
Pour modifier des familles, vous devez:
1️⃣ Sélectionner la famille à modifier dans le Fichier de Familles;
2️⃣ Choisir le bouton pour Éditer;
3️⃣ Apporter des modifications ;
4️⃣ Enregistrer;
5️⃣ Confirmer.
Eliminer les familles
Pour éliminer les familles, vous devez:
1️⃣ Sélectionner la famille à modifier dans le Fichier de Familles;
2️⃣ Choisir le bouton pour Éffacer;
3️⃣ Choisir Oui dans la boîte de dialogue qui apparaît.
Gestion de groupes d’articles
Groupes
ETPOS a une fonctionnalité pour créer des groupes d’articles. Elle sert à associer plusieurs articles à un groupe (option indispensable pour l’impression des cartes TVA par groupes). Ils sont créés dans Fichier + Autre Fichiers + Fichier des groupes.
O ETPOS possui a funcionalidade de criar grupos de artigos. Serve para associar vários artigos a um grupo (opção essencial para a impressão de mapas de IVA por grupos). São criados em Tabelas + Outras tabelas + Tabela de grupos.
Créer des groupes
Pour créer un groupe, vous devez:
1️⃣ Appuyer sur Ajouter;
2️⃣ Remplire les informations dans le fichier Groupes;

3️⃣ Enregistrer;
4️⃣ Confirmer.
Association de groupes aux familles
Pour associer un groupe à une famille, vous devez accéder à Fichier des Familles et:
1️⃣ Appuyer sur Groupe;
2️⃣ Choisir et confirmer le groupe souhaité.

Impression d’articles par groupe
Pour imprimer les articles par groupes, il faut activer l’option dans Fichier + Fichier des types de documents (selon le type de document souhaité) + Autres + Imprimer des articles par groupes.
Quel que soit l’ordre d’enregistrement, les articles sont imprimés par groupe.
Traduction de groupe
Pour traduire les affectations de groupe dans d’autres langues, vous devez modifier un groupe. Accéder à Fichier+ Autres fichiers + Fichier des groupes, appuyez sur Modifier:
Pour traduire les observations de articles, dans la fenêtre de Traduction des noms de groupes, vos devez:
1️⃣ Sélectionner la langue(s) souhaite (s);
2️⃣ Traduire la désignation des groupes pour chaque langue;
3️⃣ Enregistrer;
4️⃣ Confirmer
Gestion des articles
Créer des articles
Pour créer des articles dans Fichier d’articles, vous devez d’abord choisir le bouton Ajouter puis choisir les informations/définitions de l’article, dans les différents onglets:
Définitions
Dans l’onglet Définition, vous pouvez définir les informations de base de l’élément. Les champs sont disponibles:
| Article | Code article (généré automatiquement); |
| Désignation | Désignation / nom de l’article ; |
| Autre Désignation | 2éme désignation pour l’article (étant rempli, sera celle qui prévaut); |
| C. Barres | Le code-barres de l’article (nécessaire si l’équipement possède le lecteur approprié); |
| Famille | La famille celui qui appartient l’article, il est supposé par défaut, mais peut être modifié; |
| Unité | Il est obligatoire que lorsqu’il y a des articles à l’unité et d’autres au poids; |
| Taxe TVA | Taxe TVA est assumée par défaut (peut être modifié). Toucher le champ suivant, est possible d’associer une exemption à l’article; |
| Article sans bouton | Il met hors de service le bouton pour accéder aux articles via écran tactile; |
| Confirmation du prix | Pour enregistrer le produit, le prix est toujours confirmé par l’utilisateur; |
| Confirmation de la quantité | Pour enregistrer le produit, la quantité est toujours confirmée par l’utilisateur; |
| Image | Chaque article peut être associée à une image précédemment inséré dans le système. Toucher sur le bouton, vous pouvez modifier certaines options, y compris le choix de l’image désirée; |
| Prix 1 | 1ér prix par lequel l’article sera vendu. Le prix1 doit toujours être définit, sinon quand un article est enregistré, il faudra à l’opérateur de saisir le prix; |
| Prix 2 | 2éme prix par lequel l’article sera vendu. Option utile par exemple quand un prix est associé à une promotion; |
| Prix 3 | 3éme prix par lequel l’article sera vendu. Option utile par exemple quand un prix est associé à une promotion; |
| Prix 4 | 4éme prix par lequel l’article sera vendu. Option utile par exemple quand un prix est associé à une promotion. |
Attention - Grâce à l’application ETSHOT, il est possible de personnaliser facilement et rapidement les images des articles et des familles.
Personnaliser votre entreprise n’a jamais été aussi simple! Vous êtes dans votre restaurant et venez de terminer ce plat extraordinaire? Ou dans votre boucherie et vous n’avais d’images des articles en promotion? Avec ETSHOT, une seule photo suffit pour personnaliser l’image de cet article sur votre ETPOS! Pourquoi utiliser des images prédéfinies dans votre ETPOS, alors que vous avez le pouvoir dans la paume de votre main?

|
ETSHOT sur PlayStore |

|
ETSHOT sur Apple Store |
Consultez ici comment configurer ETSHOT sur votre ETPOS.
Onglet Marges et stock
L’onglet Marges et stocks permet de définir / visualiser le dernier coût de l’article, les marges de commercialisation, la date du dernier achat, ainsi que les stocks. Sur la base de ces éléments, le programme peut aider à calculer les prix à facturer. Les champs en haut et au centre de la boîte de dialogue sont les mêmes que ceux de l’onglet Définition, à l’exception des suivants:
| Taxe de TVA | Taxe de TVA appliquée à l’article en vente; |
| Dernière entrée | Enregistre la dernière date de l’entrée de l’article. Toucher sur la boîte de texte du champ le calendrier est affiché pour choisir la date; |
| Prix achat | Enregistre le dernier coût de l’article. Toucher sur la boîte de champ texte, vous pouvez entrer la valeur; |
| Taxe TVA achat | Toucher dans le champ permet de choisir la taxe de TVA appliqué dans le moment de l’achat; |
| Stock minimum | Enregistre le stock minimum d’article; |
| Stock réel | Enregistre le stock de l’article. Toucher dans le champ, il est possible de saisir manuellement le stock: |
| Prix 1 | Toucher sur le bouton Prix 1, montre la boîte de dialogue correspondant à Calcul des prix, où, en touchant sur les boîtes de texte des champs vous pouvez entrer / modifier les informations demandées. |
Onglet Autres définitions
Cet onglet définit des paramètres plus spécifiques. Les champs sont disponibles:
| Remise (promotion) | Quand enregistre l’article définit une remise (en pourcentage) à appliquer; |
| Quantité par défaut | Quantité assumée quand l’article est choisi. Est assumée 1 unité quand il n’est pas défini le “kg” comme l’unité de mesure ; |
| Tare de l’article | Définit une tare de l’article (par exemple, le poids de l’emballage); |
| Durée de conservation | Définit le nombre de jours de validité de l’article. Il permet aussi l’introduction de la date finale de validité dans le format AAMMDD ; |
| Qté. et unité de base | Définit la quantité et la base d’unité pour utiliser dans les étiquettes des étagères ( indique le prix de revient de l’article utilisant une unité normalisée, par exemple le prix du Kg ou du litre, ce qui facilite la comparaison du même article dans les emballages de dimensions différentes); |
| Nº Étiquette par défaut | Étiquette imprimée par défaut ; |
| Fichier d’ingrédients | Le fichier d’ingrédients associés à l’article (les ingrédients peuvent être imprimés dans les étiquettes. Mettant l’ingrédient parmi _ le même est souligné dans l’étiquette. Exemple : _farine _, résultat final : farine); |
| 1ére Section de demandes | Définit la 1ère section pour imprimer les demandes ; |
| 2éme Section de demandes | Définit la 2ème section pour imprimer les demandes ; |
| Lot | Définit le masque pour générer une référence du lot à l’article. |
| Suppléments | Configure/sélectionne les suppléments associés à un article(s)/produit(s). Les suppléments sont discutés en détail dans le sujet lui-même. |
| Attributs | Attributs (caractéristiques) qui peuvent être associés à l’article, par exemple, dans le cas du vin, un Pays, une Région, une Race. Les attributs doivent d’abord être créés dans Fichiers + Autres fichiers + Fichier d’attributs. |
Onglet Observations
Ajoute des observations aux articles dans le moment de l’enregistrement.
Les observations sont visibles dans la zone d’enregistrement, et imprimées ensemble avec la demande pour permettre sa consultation, par exemple, par la personne qui fait la préparation. Les observations varient selon le domaine d’activité et le type de l’article (par exemple pour un café peuvent être utilisés remarques “court” ou “rempli” un jus peut être “frais” ou “naturel”, etc.).
La gestion des observations est accomplie dans Fichiers + Autres Fichiers + Fichier d’observations.
Onglet Codes de barres
Il associe plusieurs codes-barres au même article. Par exemple, dans le cas des packs quand l’article est le même, mais avec des quantités et des codes-barres différents.
Onglet Association
Il s’associe à chaque article au moment de l’enregistrement, d’autres éléments qui sont facultatifs, ou autres à un prix inférieur au défini.
Exemple 1: Peut être utilisé dans les cas où, lors de l’achat d’un produit, un autre est vendu à un prix inférieur (comme lors de l’achat d’une pizza à la maison, de la vente de café à un prix inférieur).
Exemple 2: Peut être utilisé pour ajouter des ingrédients supplémentaires qui composent l’article (dans les pizzerias, les bases de pizza, les ingrédients, qui sont dans la liste des articles, et qui peuvent ne pas être disponibles à la vente au public dans l’établissement ). Si le champ Prix n’est pas renseigné, le prix utilisé dans les définitions de l’article est utilisé.
Dans les deux cas, si l’option Prix total est:
- Actif: Le prix d’association est incorporé dans le prix final de l’article.
- Inactif: le prix de l’abonnement et le prix de l’article sont affichés séparément.
Onglet Composition statique
Définit la composition de l’article à la gestion des stocks. Cette option contrôle le stock d’articles obtenues par des matières premières.
Onglet Composition dynamique
La sélection de la composition de l’article est accomplie dans le moment de l’enregistrement. Il est indiqué la famille qui contient les articles qu’ils peuvent être choisis comme des composants, aussi bien que, la quantité maximale des composants qui peuvent être utilisés.
Au moment de l’enregistrement est présentée la fenêtre pour la sélection des composants.
Modifier des Articles
Pour modifier articles, dans Fichier d’articles, vous devez:
1️⃣ Sélectionner l’article à modifier dans Fichier d’articles;
2️⃣ Choisir le bouton pour Éditer;
3️⃣ Faire des changements;
4️⃣ Enregistrer;
5️⃣ Confirmer.
Supprimer des Articles
Pour supprimer des articles, dans Fichier d’articles, vous devez:
1️⃣ Sélectionner l’article à supprimer dans Fichier d’articles;
2️⃣ Choisir le bouton Supprimer ;
3️⃣ Choisir le bouton Oui dans la boîte d’avertissement qui apparaît;
4️⃣ Confirmer.
Recherche d’articles
Il est possible de faire des recherches sur des articles par le Code, Désignation ou la Famille. Par défaut la colonne active pour la recherche est le Code.
Si vous voulez rechercher des articles en utilisant un autre champ, vous devez appuyer sur le nom du champ souhaité, étant ceci active et plus tard toucher dans Rechercher.
Pour la recherche des articles, dans Fichier d’articles, vous devez:
1️⃣ Toucher sur le bouton Rechercher;
2️⃣ Entrer le code ou le nom ou la famille dans la boîte de dialogue qui apparaît ;
3️⃣ Confirmer la recherche.
- Le résultat de la recherche est présenté dans la partie supérieure dans Fichier d’articles.
Imprimer des listes d’articles
Pour imprimer des articles, dans le Fichier des articles, vous devez:
1️⃣ Appuyer sur le bouton Imprimer;
2️⃣ Dans la boîte de dialogue Listes déjà définies, choisir la liste souhaitée;
3️⃣ Confirmer;
4️⃣ Choisir et confirmer les paramètres souhaités.

Gérer les attributs
Attributs
Les attributs sont des caractéristiques qui peuvent être associées à l’article, par exemple, dans le cas de vins, d’un pays, d’une région, d’une variété, entre autres.
Les attributs doivent être préalablement créés dans Fichiers + Autres fichiers + Fichier d’attributs.
Créer des attributs
Pour créer des attributs, vous devez:
1️⃣ Toucher sur le bouton Ajouter;
2️⃣ Remplir les informations du Fichier d’attributs :
3️⃣ Le champ Exclusif, si active, vous pouvez sélectionner un seul attribut
4️⃣ Enregistrer ;
5️⃣ Confirmer.

Ajouter des attributs aux articles
Os atributos criados podem ser selecionados no momento da inserção/alteração do artigo. Deve aceder à Tabela de artigos, selecionar o separador Outras definições e, de seguida, o botão Atributos.
Les attributs créés peuvent être sélectionnés lors de l’insertion/modification de l’article. Vous devez vous rendre dans Fichier des articles, sélectionnez l’onglet Autres paramètres puis le bouton Attributs.
Rechercher des articles par attributs
Lorsque les articles ont des attributs associés, il est possible de les utiliser comme critères de recherche. Pour rechercher des articles, en utilisant des attributs comme critères de recherche, vous devez:
1️⃣ Ouvrir le Fichier des articles;
2️⃣ Appuyer sur le bouton Rechercher sur le côté droit;
3️⃣ Choisir le (s) attribut (s) souhaité (s) pour la recherche;
4️⃣ Confirmer.
Les articles dont les attributs correspondent à celui prévu seront répertoriés.
Gérer les observations
Observation
Les observations sont des caractéristiques qui peuvent être ajoutées aux articles lors de l’inscription. Elles sont visibles dans la zone d’inscription, et imprimés avec l’application, pour permettre une consultation, par exemple, par la personne effectuant la préparation. Les observations varient selon l’industrie et le type d’article (par exemple, pour un café, les observations «courtes» ou «complètes» peuvent être utilisées, un jus peut être «frais» ou «naturel», etc.) ). Si un article a des observations prédéfinies, seules celles-ci peuvent être utilisées lors de l’inscription. Si le champ est vide, n’importe laquelle des observations du Fichier d'observation peut être utilisée.
Créer des observations
La gestion des observations est accomplie dans Fichiers + Autres Fichiers + Fichier d’observations…
Pour Ajouter une observation, vous devez:
1️⃣ Toucher dans Ajouter;
2️⃣ Remplir les informations dans Fichier d’observations:
3️⃣ Enregistrer;
4️⃣ Confirmer.
Modifier les observations
Pour modifier une observation, vous devez:
1️⃣ Sélectionner une observation à modifier;
2️⃣ Toucher sur Modifier;
3️⃣ Modifier les informations dans Fichier d’observations;
4️⃣ Enregistrer;
5️⃣ Confirmer.
Ajouter des observations aux articles
Para adicionar observações a artigos, aceder à Tabela de artigos, selecionar o separador Observações e, de seguida, o botão Adicionar.
Pour ajouter des observations aux articles, accédez au Fichier des articles, sélectionnez l’onglet Observations puis le bouton Ajouter.
L’option Autoriser a une seule observation:
- Lorsqu’il est actif, choisit une seule observation à ajouter à l’article au moment de l’enregistrement.
- Quand inactif, il ajoute plusieurs observations à l’article.Pour sélectionner les observations, touchez dans la partie centrale, dans la zone d’enregistrement, de l’article:

Gérer les classifications
Les classifications permettent de catégoriser le même article, selon son poids et de renvoyer ces informations sur l’affichage de la balance et sur les étiquettes si on le souhaite.
La gestion des classifications s’effectue dans Fichiers + Autres fichiers + Fichier des classifications.
Gérer des compléments/lots et traçabilité
Compléments/lots et traçabilité des articles
La gestion de compléments configure / sélectionne les compléments associés à un article(s) /produit(s).
L’utilisation de suppléments est liée à des questions juridiques (par exemple, les boucheries, l’article / produit doit disposer de données supplémentaires, tels que l’origine, l’identification de l’animal, nº de boucle d’oreille, le lieu d’abattage. En poissonniers, dénomination commerciale, le nom scientifique de l’espèce, la catégorie de fraîcheur, les engins de pêche, la méthode de production, le calibre, la conservation, la date d’emballage, lot, le poids net, etc.…).
L’utilisation de suppléments dans les articles doit être activé dans Système + Configuration+ Général + Otions B + Editer suppléments ou commentaires.
Visualisation des compléments/ lots
La visualisation des suppléments/lots peut se produire de deux façons: lors de l’enregistrement ou sur les documents imprimés.
1️⃣ Lors de l’enregistrement, toucher dans la zone centrale sur la touche d’affichage (après avoir enregistré l’article qui possède les suppléments /lots associés);
2️⃣ Sur les documents imprimés:
- Aller à
Fichiers+Fichier de type de documents; - Sélectionner et modifier le document souhaité avec le bouton Editer ;
- Aller à
Autreset activer : Imprimer suppléments /lots.
Gestion des compléments
La gestion se suppléments est effectuée par Fichiers + Fichier d’articles + Fichier d’articles (édition de l'article) + Autres définitions + Suppléments. Observez ensuite les données présentées et remplissez/modifiez les champs au besoin:
| Article | Identification du code et la description de l’article modifié / sélectionnée |
| Lot interne nº | Identification interne du lot. Associé à un article de plus amples informations à ce sujet, par exemple, l’identification du fournisseur, la date de livraison, la référence du lot du fournisseur, ainsi que d’autres informations définies à l’avance en utilisant les identifiants) |
| Réf. lot interne et Réf lot externe | Stocke des informations sur le lot, que ce soit source interne ou externe |
| Référence de la description du champ | |
| Description du champ | Appuyez sur la boîte de texte et saisir des informations via le clavier |
En appuyant sur le champ à côté de la description apparaît le Fichier d’identifiants. Les identifiants visent à automatiser le processus d’insertion par défaut des données pour utiliser. Vous pouvez Ajouter, Modifier ou Supprimer des identifiants via des boutons sur le côté droit de l’écran.
Pour Ajouter un identifiant, vous devez
1️⃣ Toucher le même champ et sélectionnez le bouton Ajouter dans le Fichier d’identifiants. Terminez en remplissant les informations dans la boîte de dialogue. Pour chaque identifiant, les options possibles doivent être définies. Selon le nombre de données à saisir, il est possible de choisir l’onglet 10 Données ou l’onglet Illimité.
2️⃣ Confirmer, en appuyant sur le bouton Confirmer;
3️⃣ Toucher sur le bouton Oui dans la boîte INFORMATION qui apparaît.
L’attribution de la description et des données pour chaque champ complémentaire peut ainsi être effectuée de manière plus efficace, en sélectionnant l’option souhaitée.


Chaque fois que l’accès aux suppléments de l’article (dans l’exemple, le steak de bœuf), les informations concernant l’origine et le lieu d’abattage sont présentés comme des identificateurs précédemment définis.

Associer un lot est utile, car elle a stocké un historique des lots (précédents et un groupe entier d’informations associées
Pour associer un lot interne à un article, vous devez:
1️⃣ Toucher sur le champ Lot interne nº ;
2️⃣ Appuyer sur le bouton Ajouter;
3️⃣ Remplir les informations constantes dans l’onglet Général dans Registres de Lots internes.
4️⃣ Sont disponibles pour insérer plus de champs dans l’onglet Autres

5️⃣ Confirmer;
6️⃣ Choisir et confirmer le registre de lot interne à utiliser.
On constate que, l’enregistrement du lot interne choisi est associé à l’article et les suppléments sont inactifs.

GESTION DES CLIENTS
Gestion des Clients
Pour gérer des clients, aller dans Fichiers + Fichier de clients.
Le fichier des clients stocke les informations sur les clients et les données de facturation.

Les clients peuvent être des personne privées ou entreprises, une distinction importante, pour le remplissage des données d’une façon plus basique ou complète. Par exemple, dans le cas des clients privés, et en étant le principal intérêt la gestion des cartes à points, éventuellement, le nom et le numéro de téléphone / téléphone mobile peut être les données les plus élémentaires pour insérer.
Données Personnelles
Stocke l’information principale de chaque client, que ce soit une personne privée ou entreprise.
ATTENTION: L’option Désactivé, désactive le client afin de ne pas être sélectionnée par la liste des clients, cependant, continué présent pour l’édition / consultation.
Données commerciales
Définit quelques informations complémentaires
| Type de règlement | Définit les modalités de paiement par défaut pour le client ; |
| Délai | Champ de remplissage automatique, en accord avec le nº de jours défini dans la période de paiement ; |
| Classe | Définit le type de client (client final, distributeur, revendeur); |
| Ligne de prix | Ligne de prix prédéfinit pour le client (la ligne des prix mise dans ce champ, chevauche la ligne de prix en cours d’utilisation); |
| Remise Commerciale | Valeur (en pourcentage) de la remise commerciale à appliquer au client ; |
| Date | Date d’anniversaire pour mener des activités de marketing ; |
| Solde du compte client | Valeur actuelle du solde du compte courant du client ; |
| Compte client | Consulte le compte courant du client ; |
| Montant de la carte prépayée | Indique la valeur mise à jour/disponible du solde existant dans la carte prépayée ; |
| Observation | Champ destiné pour stocker quelques informations importantes. |
Articles
Définit une série d’articles avec des prix spéciaux pour le client.
Les articles permettent la définition de 4 prix, cependant, le client en plus de la remise commerciale, il peut toujours accumuler une remise supplémentaire, étant la valeur de cette remise définie dans le champ Rem%.
Contactes
Stocke les contacts de personnes / employés de chaque client.
Gérer les comptes courant des clients
Comptes courant
La gestion des comptes courants, soit des clients ou des fournisseurs est effectué dans Options + Reçus.
Configurer les documents
L’émission des documents de réception des clients et des liquidations aux fournisseurs, présuppose sa configuration dans Fichiers + Fichier de type de reçus.

Ces documents sont seulement utilisés dans le cas de ventes et/ou achats ou le compte courant à de mouvements. Il est important de le considérer pour :
- Clients (ventes): Les factures doivent être à débit et les reçus à crédit;
- Fournisseurs : Les achats doivent être à crédit et les liquidations à débit.
Par défaut, dans le cas des reçus sont définies les 2 documents les plus courants (Reçu générale/ standard et Reçu de régime TVA de caisse).
Finalement, vous devrez peut-être apporter des modifications, vous devez donc:
1️⃣ Sélectionner le document et modifier ;
2️⃣ Toucher sur Editer;
3️⃣ Apporter les modifications souhaitées sur les onglets: Général et Impression ;
4️⃣ Enregistrer;
5️⃣ Confirmer.
Les options incluses dans l’onglet Général et Impression, sont décrits dans Types de documents.
Dans le champ Type, des options sont disponibles : RG – Reçu Général/normal ou RC – Reçu régime TVA de caisse.
Gérer comptes courants des clients
Créer reçu
Crée un nouveau reçu pour la réception d’un client. Pour créer un reçu aller à Options + Reçus + Règlement client

Options disponibles:
| Type de document | Indication du document qui doit être utilisé. En touchant sur le champ, vous pouvez accéder au Fichier de types de documents ; |
| Reçu nº | Nº du reçu (Champ de remplissage automatique); |
| Date | Date de la réception. En touchant sur la boîte de texte du champ, vous pouvez choisir la date à travers du Calendrier ; |
| Opr | Nº d’utilisateur actif (Champ de remplissage automatique); |
| Client | En touchant sur la boîte de champ du texte, vous pouvez choisir le client à partir du Fichier de clients ; |
| Documents en attente | Consulte les documents en attente du client. Touchez la dernière colonne (colonne S) pour sélectionner le(s) document(s) et émettre le reçu ; |
| Solde Antérieur | Affichage de la valeur qui est en attente (Champ de remplissage automatique); |
| Reçu | Indique la valeur reçue ; |
| Solde final | Indique la valeur en attente (Champ de remplissage automatique). |
ATTENTION:Comme mentionné dans les moyens de règlement, il est nécessaire dans :
Système+Configuration+Types de règlementsêtre actif l’option valeur en compte, avec l’attribut 2(Tous les deux, applique ainsi les fournisseurs et les clients);Fichiers+Fichier de types de documents+ champ Mouvement du compte courant être sélectionné dans le(s) document(s) souhaité(s) le type de mouvement du compte courant 2 (Débit).
Gérer des files d’attente
La gestion des files d’attente configure en plus de la couleur, le nom de sections et si les mêmes sont actives.
Configurer les files d’attente
Vous devez effectuer les réglages suivants:
- Définir et activer des files d’attente dans
Système+Configuration+Général+Afficheur+Gestion files d’attente.
Dans la configuration de la gestion de la file d’attente, vous pouvez changer la couleur, le nom de la section et le nombre actuel d’appel.

1. Couleur et la lettre de la section:
- En appuyant il est possible de choisir la couleur par la boîte de définition de la couleur.
2. Nom de la section:
- En appuyant il est possible d’écrire/modifier le nom de la section.
3. Numéro d’appel
4. Activer section sur le poste (terminal) actuel:
- Activer dans
Système+Configuration+Général+Afficheur+Gestion d’affichage+Publicité+Gestion files d’attente; - Activer dans
Système+Configuration+Général+Afficheur+Gestion d’affichage+Service+Gestion files d’attente;
ATTENTION: Il est possible d’activer les files d’attente pour le Service et la Publicité dans simultané ou choisir d’une façon isolée la façon le mode désiré.
GESTION DES CARTES À POINTS
Définition des cartes RFID pour les points et points / clients
Si vous souhaitez définir des cartes RFID comme des cartes à points (type 4), vous devez accéder à Système + Configuration + Configurer les modes de paiement et configurer avec l’attribut R. Si, par contre, vous souhaitez définir des cartes RFID comme cartes à points/client (type 6), vous devez accéder à Options + Cartes à points + fichier des points.
Configurer des cartes de points clients
La gestion de la carte de points définit les paramètres nécessaires pour le client d’accumuler des points avec les achats effectués et de les utiliser comme moyen de paiement ou de faire un échange direct pour les articles définis.
Sur ETPOS, pour gérer les cartes à points, il est nécessaire de faire les configurations suivantes:
- Activer les moyens de paiement Carte a points dans
Système+Configuration+Type de Règlementavec l’attribut 1 (recettes). - Configurer les définitions des attributions de points dans
Système+Configuration+Gestion des cartes/fidélisation, en remplissant :- Texte : texte à faire apparaître à la fin du talon (par exemple, des informations sur la validité des points).
- Valeur d’achats pour attribution d’un point : valeur de consommation (en euros) a accomplir pour le client pour l’attribution d’un point ;
- Valeur en Euros de chaque point pour paiement : valeur (en euros) de chaque point (vous pouvez utiliser jusqu’à trois décimales);
- Attribution des points par niveau: Attribution de points sur carte fidélité par palier d’achat

- Associer une carte a points au client dans
Options+Cartes fidélisation+consulter les points+Ajouter, en remplissant :- Numéro: Numéro correspondant à la carte à points ;
- Nº Client: l’identification du client (sélection du client à partir du Fichier des Clients);
- Date: date de l’attribution de la carte de points au client.

- Définit le(s) article(s) a être utilisé et les conditions pour l’échange direct
Options+Carte fidélisation+Articles/points+Ajouter:- Nº: Numérotation séquentielle attribuée à l’article susceptible de changer ;
- Article: Article susceptible de changer. En appuyant sur la boîte de texte du champ, il est possible de choisir l’article par le Fichier d’articles ;
- **Points à débiter **: Définition du nº de points à débiter. Toucher sur la boîte du texte du champ, vous pouvez entrer la valeur en utilisant le clavier ;
- Pour chaque: La définition de la quantité à considérer pour le changement. En appuyant sur la boîte de texte du champ, il est possible d’entrer la valeur par le clavier.

Après confirmation, sont affichés les éléments disponibles pour l’échange:

Gérez les points attribués sur la carte de points
Sur ETPOS, il est possible de gérer les points des cartes de points clients.
Attribuer des points
L’attribution de points est faite quand le client accomplit un achat, d’accord avec les valeurs d’achat définies. Dans le cas où les mêmes ne sont pas accomplis, les points ne seront pas attribués.
Pour effectuer l’attribution de points pour le client, vous devez:
1️⃣ Toucher sur Clavier;
2️⃣ Sélectionner le client dans Client ?;
3️⃣ Choisir le(s) article(s);
4️⃣ Enregistrer.
Consulter et gérer les points attribués
La consultation des points attribués aux clients peut être accomplie dans Options + Cartes de fidélisation + Consulter les points + sélectionner la carte de points attribué au client + Editer.
Par les champs Crédits (augmentation des points) e Débits (réduire les points) Il est possible de gérer les points des clients.
Quand le client est sélectionné dans Client ? il apparaît dans la barre d’information
- Numéro de carte attribuée au client;
- Points existants;
- La valeur monétaire correspondant aux points (dans le cas où il est défini une valeur unitaire pour les mêmes).

Utiliser la carte de points comme moyen de paiement
Pour utiliser la carte de points comme moyen de paiement, vous devez:
1️⃣ Toucher sur Clavier;
2️⃣ Sélectionner le Client ?;
3️⃣ Choisir le(s) article(s);
4️⃣ Enregistrer;
5️⃣ Choisir le moyen de paiement Carte de points dans la fenêtre Règlement;
6️⃣ Confirmer.
7️⃣ Ensuite, le document prouvant la vente est imprimé et la carte à points apparaît comme moyen de paiement.
Les points existants sont convertis en valeur (en fonction de vos paramètres). La valeur actuelle peut être insuffisant pour le prix d’achat final, la différence peut être traitée à l’aide d’autres moyens de paiement.
Utiliser la carte de points pour l’échange direct
L’échange direct de points accumulés par l’article est effectué conformément à le(s) article(s) défini(s) précédemment pour l’échange.
Pour effectuer l’échange direct des points pour l’article, vous devez:
1️⃣ Aller à Options + Cartes de fidélisation + Échange des points;
2️⃣ Toucher sur Ajouter;
3️⃣ Sélectionner le client;
4️⃣ Sélectionner l’article;
5️⃣ Confirmer.

Pour l’échange des points le document d’échange de points est imprimé, contenant un résumé de l’échange effectué

Il est également possible de visualiser toutes les échanges accomplis.

GESTION DES RÈGLEMENTS
Traiter un règlement
Quel que soit le type d’enregistrement (comptes, tables ou cartes) et de la zone d’affaires après l’enregistrement de(s) article(s) arrive le règlement.
La fenêtre de Règlement, rend la gestion et le traitement des actions en raison de paiement, y compris la délivrance des documents de règlement.
La fenêtre de Règlement se compose des zones suivantes :

| 1. Moyen de règlement | Zone des moyens de règlement et introduction des valeurs |
| 2. En espèce | Zone pour indiquer le montant reçu par espèces |
| 3. Remise | Zone pour insertion de la remise. La remise peut être en valeur ou em pourcentage |
| 4. Conférence | Zone pour la conférence/consulte des détails de l’opération |
| 5. Boutons | Pour Annuler ou Confirmer |
Après avoir choisi les articles pour faire un règlement, vous devez:
1️⃣ Toucher sur le bouton Enregistrer;
2️⃣ Choisir les options souhaitées dans la fenêtre de Règlement :
- Indiquer les remises (le cas échéant);
- Indiquer le moyen de règlement ;
- Indiquer l’argent reçu par l’intermédiaire du clavier ou espèces;
3️⃣ Terminer l’opération en appuyant sur Confirmer.
Utiliser un moyen de règlement mixte
Vous pouvez choisir plus d’un moyen de règlement simultanée (par exemple, espèces et carte). Por cela vous devez:
1️⃣ Indiquer les remises (le cas échéant);
2️⃣ Indiquer le moyen de règlement;
3️⃣ Entrer la valeur;
4️⃣ Appuyer sur la boîte de texte du second mode de règlement(le montant restant sera rempli automatiquement;
5️⃣ Terminer l’opération en appuyant sur Confirmer ou Enregistrer.

Selon les réglages effectués (type de document et par utilisateur), l’ouverture du tiroir peut être manuel ou automatique
Le moyen de règlement disponibles doit être configuré et activé dans Système + Configuration + Type de règlement.
CARTES PRÉPAYÉES
La gestion des cartes prépayées permet le chargement d’une valeur dans la carte rechargeable à utiliser comme un moyen de paiement, ainsi que de visualiser et d’imprimer les chargements effectués par le client, définir la valeur maximale de chargement de la carte, la valeur du chargement et le moyen utilisé pour le chargement.
Vous devez activer les moyens de paiement Carte prépayée dans Système + Configuration + Type de Règlement avec l’attribut 1 (recettes).
Le chargement de la carte prépayée est accompli dans Options + Recharge de carte prépayée:
| Client | Visualisation des informations relatives au client. Appuyez dans la boîte de texte du champ, pour choisir le client à partir du Fichier des clients; |
| Montant de la carte | Montant existant sur la carte (Champ de remplissage automatique); |
| Dernière recharge | Date de la dernière recharge effectuée (Champ de remplissage automatique); |
| Consulte des recharges | Liste des recharges effectuées; |
| Impression des recharges | Impression des recharges effectuées; |
| Montant maximal autorisé par carte | Définit la valeur de la recharge maximale. Appuyez sur la boîte de texte du champ pour saisir la valeur; |
| Montant de charge | Introduit la valeur à charger via le clavier après avoir touché sur la boîte de texte sur le champ; |
| En espèces e Carte bancaire | Spécifie la forme de réception du montant. |

La consultation d’informations sur les cartes prépayées peut être accompli de plusieurs façons
- Etant positionné dans
Options+Recharge de carte prépayéepour consulter la carte prépayée, sélectionnez le client, et afficher des informations; - En appuyant dans Consulte des recharges, sont visualisées les recharges effectuées plus en détail;
- Étant le client choisi dans la barre de notifications est affiché, le solde de la carte prépayée;
- En appuyant sur solde est affichée l’historique des chargements effectuées;
- En bas à droite de la fenêtre de Règlement, avec le client sélectionné peut également consulter le solde de la carte.
Dans Options + Cartes prépayées + Rapport carte prépayées vous pouvez consulter l’historique des opérations en sélectionnant les dates et/ou les clients, étant possible exporter les rapports.
Pour utiliser une carte prépayée, vous devez:
1️⃣ Toucher dans Clavier;
2️⃣ Sélectionner le client Client ?
3️⃣ Choisir le(s) article(s);
4️⃣ Choisir le moyen de paiement Carte prépayée dans la fenêtre Règlement;
5️⃣ Confirmer.
GESTION DES PROMOTIONS
La gestion des promotions est effectuée dans Fichiers + Fichier d’articles + Fichier de promotions.
Pour mettre en œuvre un Happy hour, aller à Fichiers + Fichier d’articles + Fichier d’articles horaires.

Promotion d’articles
Définit et gère les promotions des articles.
Pour chaque article ils peuvent être définies des promotions pour prix ou pour quantité, ou pour le prix/quantité, pendant une certaine période (commune dans le détail).
En appuyant dans le bouton Ajouter, est possible de définir un des 4 types de promotions.
Promotions par prix
Pour chaque article de la liste des promotions un prix est défini pour pratiquer pendant une période établie.
Options disponibles:
| Promotion | Numéro attribué à la promotion; |
| Description | Nom de la promotion; |
| Période de promotion | Il définit par le calendrier la date de début et la date de fin de la promotion; |
| Code, Désignation, Prix | Définition de l’article dans la promotion, par rapport au code, la désignation et le prix à pratiquer pendant la période de la promotion |
Pour ajouter des articles dans Fichier de promotions, vous devez:
1️⃣ Toucher dans le bouton Ajouter;
2️⃣ Sélectionner l’article souhaité dans le Fichier d’articles;
3️⃣ Définir le prix de l’article à pratiquer pendant la période de la promotion;
4️⃣ Confirmer, en appuyant dans le bouton Confirmer;
5️⃣️ Toucher dans le bouton Oui dans la boîte d’INFORMATION qui apparaît :
Promotions par famille
Applique un pourcentage de remise à tous les articles qui constituent la famille.
Tous les articles de la famille en vente ont une information visuelles dans le coin supérieur droit.
Options disponibles:
| Promotion | Numéro attribué à la promotion; |
| Description | Nom de la promotion; |
| Période de promotion | Il définit par le calendrier la date de début et la date de fin de la promotion; |
| Code, Désignation, Prix | Définition de l’article dans la promotion, par rapport au code, la désignation et le prix à pratiquer pendant la période de la promotion. |
Pour ajouter des articles dans Fichier de promotions, vous devez:
1️⃣ Toucher dans le bouton Ajouter;
2️⃣ Sélectionner l’article souhaité dans le Fichier Familles;
3️⃣ Définir le prix de l’article à pratiquer pendant la période de la promotion;
4️⃣ Confirmer, en appuyant dans le bouton Confirmer;
5️⃣️ Toucher dans le bouton Oui dans la boîte d’INFORMATION qui apparaît.
Promotion par la quantité
Pour chaque article de la liste de promotions il est nécessaire de définir la quantité pour acquérir et la quantité d’articles à payer.
Options disponibles:
| Promotion | Numéro attribué à la promotion; |
| Description | Nom de la promotion; |
| Période de promotion | Il définit par le calendrier la date de début et la date de fin de la promotion; |
| Code, Désignation, Qté. Achat, Qté. Payé | Définition de l’article dans la promotion, par rapport au code, la désignation, la quantité pour l’achat e la quantité des articles pour payer. |
Pour ajouter des articles dans Fichier de promotions, vous devez:
1️⃣ Toucher sur le bouton Ajouter;
2️⃣ Sélectionner l’article souhaité dans le Fichier d'Articles;
3️⃣ Définir la quantité à acheter et la quantité d’articles à payer;
4️⃣ Confirmer, en appuyant sur le bouton Confirmer;
5️⃣️ Toucher dans le bouton Oui dans la boîte d’INFORMATION qui apparaît.
Promotions pour prix/quantité
Selon les unités achetées, l’article reçoit un prix inférieur.
Options disponibles:
| Promotion | Numéro attribué à la promotion; |
| Description | Nom de la promotion; |
| Période de promotion | Il définit par le calendrier la date de début et la date de fin de la promotion ; |
| Code, Désignation, Qté, Prix | Définition de l’article en promotion en relation au code, désignation, quantité à acheter et prix à payer. |
Pour ajouter des articles dans Fichier de promotions, vous devez:
1️⃣ Toucher sur le bouton Ajouter;
2️⃣ Sélectionner l’article souhaité dans le Fichier d'Articles;
3️⃣ Définir la quantité à acheter et la quantité d’articles à payer;
4️⃣ Confirmer, en appuyant sur le bouton Confirmer;
5️⃣️ Toucher sur le bouton Oui dans la boîte d’INFORMATION qui apparaît.
Les promotions peuvent être vues à travers Liste des promotions.

En utilisant les boutons disposés verticalement du côté droit de l’écran dans Liste des promotions, il est possible:
- Imprimer
- Rechercher par le champ actif;
- Ajouter une ligne pour l’insertion
- Modifier la ligne sélectionnée
- Supprimer la ligne sélectionnée
⚠ ATTENTION: Pour éviter le chevauchement des promotions, des dates différentes de promotion doivent être utilisées.
Articles horaires
Remplace un article (et le cas échéant, le prix et la désignation) par un autre, en fonction de la date / heure du système au moment de l’enregistrement aller dans Fichiers + Ficher d’articles + Ficher d’articles horaires.
La fonctionnalité des articles horaires met en œuvre un Happy Hour, très commun dans les restaurants, où les heures et les prix sont choisis pour effectuer dans la gamme d’articles sélectionnés.

Le bouton Reset, efface les informations saisies.
ATTENTION: La Promotion d’articles, ne doit pas être utilisé simultanément avec
Articles horaires.
GESTION DE LA CAISSE
La gestion de la caisse et de toutes les opérations liées sont effectuées en Caisse.
L’ouverture et la clôture de trésorerie vous permettent de gérer les différentes périodes de facturation que l’ETPOS a définies:
- Jour;
- Mois;
- Année.
L’ouverture et la fermeture quotidiennes de la caisse enregistreuse assure ainsi le respect de la législation en vigueur et la génération des archives fiscales et de grands totaux pour les périodes
La caisse a 3 façons de fonctionnement : standard, automatique ou désactivé.
Les informations relatives à la caisse peuvent être visualisées par la barre d’informations (en appuyant est possible de visualiser plus de détails).

Dans Système + Configuration + General + Options A + Mode de fonctionnement de la caisse vous pouvez choisir le mode de fonctionnement:
- 1 – Standard : l’utilisateur effectue manuellement l’ouverture et la fermeture;
-
2 – Automatique : le système effectue automatiquement l’ouverture et la fermeture;
- Le mode Automatique est basée sur la date/heure du système, et il peut y avoir 4 situations différentes:
- Date du système : S’il n’y a pas d’ouverte de caisse, la caisse assume la date/heure du système:
- Caisse du jour précédent : Si la date de la ouverture de caisse est avant 05h00 de la date du système est assumée la date de la dernière caisse. Dans le cas où c’est ultérieur, la date/heure du système est assumée:
- Ouverture et fermeture de la caisse : Quand l’équipement est éteint un jour avec la caisse ouverte et allumée après 0h00 du jour suivant, la fermeture et l’ouverture de la caisse est automatique:
- Fermeture forcée : Si la caisse du jour précédent est ouverte, dans l’intervalle entre 05h00 et 06h00 du jour suivant est forcé la fermeture et l’ouverture d’une nouvelle caisse utilisant la date/heure du système:
- Le mode Automatique est basée sur la date/heure du système, et il peut y avoir 4 situations différentes:
- 3 – Désactivé: n’existe pas le contrôle de la caisse. L’option utile pour des terminaux seulement de demandes ou en mode de fonctionnement de balance.
Ouvrir et fermer Caisse
AL’ouverture et fermeture de la caisse est effectuée manuellement par l’utilisateur (fonctionnement standard).
Pour effectuer l’ouverture, vous devez:
1️⃣ Toucher sur Ouvrir caisse;
2️⃣ Confirmer l’ouverture;
3️⃣ Introduire le fond de caisse;
Pour effectuer la Fermeture, vous devez:
1️⃣ Toucher sur Fermeture de caisse;
2️⃣ Visualiser le Résumé de caisse (l’impression optionnel);
3️⃣ Confirmer - Apparaît l’indication pour fermer la caisse.
Entrées de caisse
Donne l’entrée de l’argent dans la caisse (par exemple, pièces de monnaie pour petit changement).
En effectuant une entrée de caisse l’utilisateur entre la quantité et la description, étant imprimé par le système une preuve.
Sorties de caisse
Donne sorties de fonds de la caisse (par exemple, vider la caisse ou pour le paiement de petites dépenses).
Lors d’une sortie de caisse l’opérateur entre la valeur et la description, étant imprimé par le système une preuve.

Total de caisse
Visualise et imprime (optionnel) le résumé de la caisse.

| 1. | Informations relatives à la date et les sessions de travail avec des heures au commencement et de fin (dans le cas où il existe plus qu’une session dans le même jour, en appuyant à gauche ou droite du bouton il est possible d’alterner parmi les sessions) |
| 2. | Indication des totaux (séparés pour les types de règlement actifs) |
| 3. | Indication du total, comprend l’ouverture totale, les sorties et les entrées de caisse (les entrées et sorties de caisse sont imprimés avec discernement) |
| 4. | Nombre de mouvements réalisés (par type de règlement) |
L‘impression du résumé de caisse est faite en appuyant sur le bouton Impression
Dans l’impression du résumé de caisse, vous pouvez compter les articles annulés par les utilisateurs, aussi bien que, la statistique du tiroir (pour l’utilisateur). L’activation des options Imprimer rapports des articles annulés et Imprimer rapports des tiroirs est accompli dans Système + Configuration + General + Options B.

Par la barre d’informations il est possible de visualiser le résumé de la caisse en appuyant sur icone Caisse
Fermeture de caisse aveugle
Son but est de détecter d’éventuelles différences de valeurs, puisque l’utilisateur insère d’abord les valeurs enregistrées par lui-même et est alors confronté à l’impression des valeurs enregistrées dans le système
Activation du comptage de caisse est maintenu dans Fichiers + Fichier d’utilisateurs + Caisse + Demande confirmation avec comptage de caisse,

Vous pouvez voir le nombre de confirmations avec des comptages de caisse effectués dans le Système + Configuration + Général + Options A + Compteur/Caisses.
ATTENTION: L’option Demande la confirmation avec comptage de caisse est personnalisable par utilisateur.
Comptage de l’argent
Facilite et aide l’opérateur à calculer le total d’argent, car il quantifie les unités de chaque espèce, les insérant dans les boutons respectifs, réduisant la probabilité d’erreur.

| 1. | Annule les informations saisies |
| 2. | Imprime les informations saisies (espèces et les quantités) |
| 3. | Annule et sort |
| 4. | Confirme et sort |
GESTION DES DOCUMENTS
Pour faire la gestion de documents, aller à Fichiers + Fichier de types de documents.
Le Fichier de types de documents, contient les documents à émettre.
Par défaut, les documents les plus couramment utilisés sont définis, et vous pouvez ajouter des documents en fonction des besoins d’affaires, par exemple, un coupon d’offre pour permettre l’échange d’articles (dans le cas où c’est applicable).

Il peut être nécessaire de faire des changements, vous devez donc
1️⃣ Sélectionner le document à modifier;
2️⃣ Appuyer sur le bouton Modifier;
3️⃣ Apporter les modifications souhaitées dans les onglets: Général, Impression ou Autres;
4️⃣ Enregistrer;
5️⃣ Confirmer.
Onglet Général
Paramétrer des documents d’une façon personnalisée.
Sont disponibles les options:
| Nº | Numéro de document; |
| Document | Nom du document; |
| Abrev. | Abréviation du document utilisé dans l’impression des rapports; |
| Série | Séparation de la numérotation du même contribuable. Délimite un groupe de documents, soit des factures simplifiés, des factures ou d’autre type de groupement (par exemple, quand le contribuable possède plusieurs magasins et a l’intention de faire une distinction au niveau de documents parmi eux); |
| Description | Description associée au mouvement du compte courant (le cas échéant); |
| Type | Identifie le type de document utilisé. |
Quand le champ n’est pas rempli automatique, il y a des options:
| Document p/client/ fournisseur | Définit que ce soit un document associé à des clients ou des fournisseurs. Appuyez sur la boîte de champ de texte pour choisir l’option désirée : 1 - Client ou 2 - Fournisseur; |
| Introduction des données du client | Définit si les données du client / fournisseur sont associés au document. Appuyez sur la zone de champ de texte pour choisir l’option désirée :1- Non, 2 - Oui ou 3 - Obligatoire; |
| Mouvement des stocks | Définit si le document comporte des entrées, des sorties d’articles dans les stocks ou si est un type de document pour le contrôle d’inventaire. Appuyez sur la boîte de texte du champ pour choisir l’option désirée: 1 - Non, 2 - Entrées, 3 - Sorties ou 4 - Inventaire; |
| Mouvement Financier | Indique si le document doit être considéré à des fins fiscales. Lorsque le champ est pas saisi automatique, vous devez choisir parmi les types de documents désirés; |
| Mouvement du compte courant | Définit si le document mouvemente le compte courant du client/fournisseur. Appuyez sur la boîte de texte du champ pour choisir l’option désirée : 1 - Non, 2 - Débit ou 3 - Crédit; |
| Considérez TVA non inclus | Par défaut, les prix fixés aux articles incluent déjà la TVA au taux légal. Cette option permet aux prix des articles d’être considérés sans TVA et que le même est inclus plus tard dans le document; |
| Mouvement de caisse | Définit les valeurs présentes dans le document effectuent les entrées et sorties de caisse. Appuyez sur la boîte de champ de texte pour choisir l’option désirée : 1 - Non, 2 - Entrées ou 3 - Sorties; |
| Montrer la fenêtre de paiement | Indique si en ferment un compte la fenêtre de paiement est visible; |
| Ouverture du tiroir-caisse | Il indique si vous avez envoyé la commande d’ouverture du tiroir pour le fermer un compte. |
Onglet Impression
Permet de paramétrer les options pour l’impression de documents.
Diverses options sont disponibles, et la partie supérieure est identique à l’onglet précédent.
| Impression base et impression alternative | Chaque document peut avoir deux formats d’impression (impression base et impression alternative), ce qui permet au moment de l’impression de choisir le format (valable si définit dans le fichier alternatif). En touchant sur le mots Base e Alternative vous pouvez prévisualiser la structure et les champs qui seront imprimés: |
| Désignation | Nom à attribuer; |
| Fichier | En appuyant sur la boîte de champ de texte, vous pouvez sélectionner un fichier (modèle d’impression) à partir de la Liste de fichiers |
Chaque fichier (modèle d’impression), met en œuvre un format différent, étant pour cela, nécessaire de choisir pour chaque document le format que mieux il est adapté au type d’impression destiné.
- CPs: nombre de copies à imprimer (par exemple, original, dupliquer, triple, quadruple);
- Perip: Dispositif à utiliser pour l’impression;
- Logo d’en- tête et Logo de pied de page: alloue des images ou des étiquettes pour l’en-tête et pied de page à travers les différents positions existants dans la mémoire.
Les valeurs d’attribution suivantes sont utilisées :
- 0: n’a pas d’image associé;
- 1 a 9: Chaque valeur, alloue une image différente.
Le bouton Voir, consulte les images placées dans chaque emplacement de mémoire.
Le bouton Importer, dès que le champ Logo en- tête est diffèrent du zéro, en appuyant dans le bouton Disque sélectionne une image à allouer. En appuyant dans le bouton Etiquette Il peut être choisi une étiquette (ce qui permet par exemple, utiliser l’Éditeur d’étiquettes pour dessiner et plus tard personnaliser le pied de page).
ATTENTION: Les images doivent:
- Être monochromes dans le format BMP ;
- Elles sont stockées dans un disque USB, tel qu’une clé USB.
En règle générale, l’en-tête est utilisé pour identifier l’entreprise, et le pied de page de faire allusion à certaines périodes de fête, ou d’autres messages courts qu’on veut transmettre.
- Exécuter des paramètres supplémentaires : permet au moment de l’impression, entre autres, l’introduction de plaques d’immatriculation, l’emplacement de décharge ;
- Données de société : associe un fichier personnalisé au document. Vous pouvez définir jusqu’à cinq lignes de données de la société :
ATTENTION:Les 5 lignes relatifs aux données de la société, sont également accessibles dans
Système+Configuration+General+Société+Données/Documents.
- Langue d’impression : vous permet de définir la langue d’impression pour le type de document;
- Confirmer avant d’imprimer : permet à l’utilisateur de choisir, au moment de l’enregistrement, le document à imprimer et le nombre désiré d’exemplaires;
- Prévisualiser: prévisualise sur l’écran le document à imprimer;
- Données extra : accède à une boîte pour saisir des données supplémentaires
- Textes: Il définit pour l’impression dans le document jusqu’à 4 lignes d’informations complémentaires ;
- Code-barres: imprime le document code- barres EAN 13 personnalisé. La composition du code-barres doit répondre aux caractères valides indiquées.
Onglet Autres
permet de paramétrer d’autres options moins courantes, mais avec une certaine importance.
| Désactivé | Désactive un document (permet par exemple, désactiver le document par poste, le document n’est pas disponible pour la sélection, apparaît aussi en gris dans les fichier d’documents); |
| Imprimer articles par groupes | Regroupe les articles pour imprimer le document (vous devez associer les familles dans Fichier de groupes); |
| Imprimer résumé TVA | Ajoute au document un résumé de l’impact de la TVA; |
| Imprimer observations des articles | Imprime les notes de documents associés à chaque article au moment de l’enregistrement, à condition que l’option est active 1 - Observations, dans Système + Configuration + General + Options B dans le champ Éditer suppléments ou commentaires; |
| Imprimer suppléments/lots | Imprime dans le document les suppléments e/ou lots d’articles, à condition que cette option est activée 2 - suppléments, dans Système + Configuration + General + Options B dans le champ Éditer suppléments ou commentaires; |
| Imprimer ticket des articles | Imprime un ticket (par exemple dans le domaine de la restauration imprime le ticket de(s) article(s) pour l’emmener ultérieurement); |
| Type d’étiquette à imprimer | Sélectionne un format d’impression d’étiquettes. En appuyant sur la boîte de texte du champ peut être choisi le format d’étiquette; |
| Impression des données du client | Imprime des informations principales du client, en fonction du mode choisi (basique ou complète). En appuyant sur la boîte de texte du champ, il y a les options B (Basique), C (Complète) e N (Non); |
| Confirmation de date | Confirme la date du document avant de l’imprimer. En appuyant sur la boîte de texte du champ, il y a les options 1- Basique, 2 – Complète, 3 – Non. |
| Valeur maximale autorisée | Définit la valeur maximale autorisée dans le document; |
Créer un bon de caudeau
Si vous voulez créer un document du type coupon d’offre, vous devez:
1️⃣ Créer un nouveau document, attribuant une numérotation et une désignation différente de déjà existant;
2️⃣ Dans l’onglet Général, Impression et Perip, choisissez les options.
3️⃣ Enregistrer et confirmer.
Gérer le bon de caudeau
Pour gérer le bon de caudeau, vous devez:
1️⃣ Choisissez le document Bon de caudeau;
2️⃣ Enregistrer le(s) article(s) souhaités et confirmer;
3️⃣ Exécuter et confirmer les procédures de la fenêtre Règlement.
le bon de cadeau est complémentaire de la facture et est un document qui permet des échanges (par exemple, pour des cadeaux)
Effectuer des opérations avec des documents
Dans Options + Documents, il est possible d’accomplir plusieurs opérations avec des documents.
| Consulter documents | Consulte et imprime (si l’utilisateur le veut) un document. |
| Selon le type de document sélectionné, vous devez sélectionner le document souhaité. | |
Sur le côté droit il y a plusieurs boutons pour:Imprimer; Annuler; Rechercher e Visualiser. |
|
| Consulter des documents des autres postes | Cette option est identique à la précédente, mais est uniquement disponible pour les terminaux configurés en réseau pour consulter les documents créés dans un poste |
| Pour consulter des documents d’autres publications, vous devez: 1️⃣ Sélectionner le type de documents que vous voulez consulter; 2️⃣ Sélectionner le poste ou le document a était crée; 3️⃣ Sélectionnez le document souhaité et l’opération souhaitée pour le même. 4️⃣ Si, à ce stade, vous souhaitez passer à la liste des documents d’une autre poste, vous pouvez le faire grâce à l’option latéral d’identification de réseau. | |
| Rechercher un document | Lors de la recherche d’un document à l’aide du bouton de Recherche sont donnés les options suivantes pour affiner la recherche: |
| Tous les documents: montrer tous les documents; | |
| Seulement documents annulés: montre seulement les annulés; | |
| Seulement documents non convertis: option visible seulement pour les documents non-comptables pour afficher uniquement les documents non convertis; | |
| Rechercher: Permet de rechercher un document par l’un des champs mentionnés dans ce tableau. Vous devez d’abord sélectionner la colonne désirée pour la recherche; | |
| Convertir document | Pour convertir des documents,vous devez: 1️⃣ Choisir le type de document à convertir; 2️⃣ Sélectionner les documents énumérés ou le document à convertir; 3️⃣ Choisir le type de document que vous voulez convertir ; 4️⃣ Confirmer. |
| Convertir des bons | Il convertit des bons (sans mouvement financier associé, par exemple, un bon de transport) pour un type de document avec le mouvement financier, considérant les données complètes du client existant dans le document d’origine |
| Ticket de paiement | Lorsque préconfiguré, délivre un ticket avec un code à barres pour le paiement ultérieur dans la caisse de sortie (option disponible sur le type d’enregistrement : Comptes). |
| Imprimer document | Imprime un document sélectionné par l’utilisateur. Il faudra: 1️⃣ Choisir dans Fichier de types de documents le type de document que vous souhaitez; 2️⃣ Sélectionner parmi le(s) document(s) énuméré(s) le document à imprimer;3️⃣ Confirmer. |
| Imprimer document résumé | Imprime d’une façon résumé le document choisi. Il faudra: 1️⃣ Choisir dans Fichier de types de documents le type de document que vous souhaitez; 2️⃣ Sélectionner parmi le(s) document(s) énuméré(s) le document à imprimer; 3️⃣ Remplir les informations qui pourraient être nécessaires; 4️⃣ Confirmer. |
Les informations relatives à la consommation faite ne sont pas détaillées, il est demandé à l’utilisateur qui présente la désignation destinée à l’impression. Selon le type de document choisi, ils peuvent être demandés Données de l'entité et Paramètres extras |
Options Disponibles
| Document source | En appuyant sur la boîte de texte du champ, vous pouvez choisir le type de document à convertir dans Fichier de documents; |
| Document cible | En appuyant sur la boîte de texte du champ, vous pouvez choisir le type de document à convertir dans Fichier de documents; |
| Client | En appuyant sur la boîte de texte du champ, vous pouvez choisir le client dans Fichier de clients ; |
| Date de début | définit la date de départ. En appuyant sur la boîte de texte du champ, vous pouvez choisir la date par le Calendrier; |
| Data de fin | Définit la date finale souhaitée. En appuyant sur la boîte de texte du champ, vous pouvez choisir la date par le Calendrier; |
| Articles avec Rompus | Distingue les articles; |
| En identifiant les documents | Identifie les documents convertis; |
| Utilisateur | Nº d’utilisateur actif (champ d’insertion automatique); |
| Date | Date de conversion; |
| Docs à convertir | Indique le nombre total de documents à convertir (champ d’insertion automatique); |
| Valeur total | Montre la valeur totale des documents pour convertir (champ d’insertion automatique); |
| Documents | Liste des documents de base qui correspondent aux options sélectionnées précédemment (type de document, client, plage de dates). |
Concernant la dernière option (DOCUMENTS) il faut activer la ligne sur le côté droit de la liste

ATTETION: Vous pouvez afficher et modifier (dans certains types de documents) l’état des mouvements financiers qui leur sont associés, aller à
Fichiers+Fichier de types de documents+Éditerle type de document que vous souhaitez Mouvement financier:
- Activation du mouvement financier:

- Champ d’insertion automatique:

Il est possible de filtrer pour des dates les documents pour convertir, aussi bien que définir les articles et/ou les documents convertis.
GESTIONDE FOURNISSEURS
Pour gérer la gestion des clients aller à Fichiers + Fichier de Fournisseurs.
Le Fichier de Fournisseurs stocke les informations relatives aux fournisseurs.
| Données personnelles | Stocke les informations principales de chaque fournisseur. |
| Données Commerciales | Stocke des informations supplémentaires. |
| Type de Règlement: définit les modalités de paiement; | |
| Délai: Champ de remplissage automatique, selon les modalités de paiement définis; | |
| Classe: définit le type de fournisseur, selon le fichier de classes. | |
| Remise commerciale: pourcentage de remise accordé par le fournisseur; | |
| Date: stocke la date du début de la relation commerciale; | |
| Solde du compte client : consulte le compte courant avec le fournisseur (valeur pendant); | |
| Compte client: visualisation en détail du compte courant avec le fournisseur; | |
| Observation: champ pour stocker des informations importantes. | |
| Contacts | Stocke les contacts de personnes / employés de chaque fournisseur. |
Gérer les comptes courants des fournisseurs
Créer liquidation
Créer une nouvelle liquidation pour liquidation (règlement) auprès d’un fournisseur.
Pour créer une liquidation aller à Options + Reçus + Règlement fournisseurs.
Options disponibles:
| Type de document | Indication du document qui doit être utilisé. En touchant sur le champ, vous pouvez accéder au Fichier de types de documents; |
| Liquidation nº | Nº du reçu (Champ de remplissage automatique); |
| Date | Date de la liquidation. En touchant sur la boîte de texte du champ, vous pouvez choisir la date à travers du Calendrier ; |
| Opr | Nº de utilisateur actif (Champ de remplissage automatique); |
| Fournisseur | En touchant sur la boîte de champ du texte, vous pouvez choisir le client à partir du Fichier de fournisseurs; |
| Documents en attente | Consulte les documents en attente du fournisseur. Touchez la dernière colonne (colonne S) pour sélectionner le(s) document(s) et émettre la liquidation; |
| Solde Antérieur | Affichage de la valeur qui est en attente (Champ de remplissage automatique); |
| Liquidation | Indique la valeur liquidée; |
| Solde final | Indique la valeur en attente (Champ de remplissage automatique). |
GESTION DE DONNÉES
Effectue des actions d’importation et l’exportation de données. La gestion de données est effectuée dans Système + Gestion de données.

| Activer images | Active images par défaut dans diverses catégories (notamment: boulangerie, un café, boucherie, poissonnerie, légumes, fruits et vêtements); |
| Gestion des images | Mode de gestion de fichiers (c’est possible Copier, Déplacer, Effacer, fichiers d’image et vidéo); |
| Importation d’étiquettes | Importe les formats d’étiquettes parmi des équipements avec la même version logicielle; |
| Exportation d’étiquettes | Exporte les formats d’étiquettes parmi des équipements avec la même version logicielle; |
| Exporter/Importer données | Exporte/importe données par des paramètres de configuration. |
ATTENTION: La taille des images ne doit pas excéder 100X100 pixels (Les images peuvent être utilisées avec d’autres dimensions, cependant le temps de traitement et l’espace de rangement sera plus grand).
Il est recommandé d’utiliser le format d’image PNG (Portable Network Graphics), (D’autres formats peuvent être utilisés, cependant, le résultat final peut ne pas convenir).
Pour exporter / importer des données en utilisant les paramètres configurés aller à Système + Gestion de Données + Exporter/Importer donnés.
Si vous ne disposez pas d’une clé USB, pour continuer, choisissez l’option Annuler et les données sont exportées vers le dossier export.
Onglet Exportation
Exporte les données selon la date fixée du début et la fin.
Toucher sur Configurer pour pouvoir personnaliser les informations à exporter :
| Familles | Sélectionne les familles pour l’exportation. Toucher sur le bouton ... et vous pouvez choisir: Raccourcis pour les familles et les Raccourcis vers les articles ; |
| Articles | Sélectionne les articles destinés à l’exportation. Toucher sur le bouton ... et vous pouvez choisir : Observations, Code-barres, Associations, Composition statique et Composition dynamique; |
| Clients | Sélectionne les clients pour l’exportation. Toucher sur le bouton ... et vous pouvez choisir: Articles et Contacts; |
| Fournisseurs | Sélectionne les fournisseurs pour l’exportation. Toucher sur le bouton ... et vous pouvez choisir: Contacts; |
| Type de documents (1, 2, …) | Exporte les documents par type de documents (d’accord avec les types existants dans le menu Fichier, Fichier de types de documents); |
| Seul les nouveaux | Exporte les nouveaux registres. |
Onglet Importation
Importe la base de données par des paramètres de configuration.
En appuyant sur Configurer, vous pouvez personnaliser les informations à importer.
| Familles | Sélectionne les familles pour l’importation. Toucher sur le bouton … vous pouvez choisir : Raccourcis pour les familles et les Raccourcis vers les articles; |
| Articles | Sélectionne les articles destinés à l’importation. Toucher sur le bouton … vous pouvez choisir : Observations, Code-barres, Associations, Composition statique et Composition dynamique; |
| Clients | Sélectionne les clients pour l’importation. Toucher sur le bouton … vous pouvez choisir : Articles et Contacts; |
| Fournisseurs | Sélectionne les fournisseurs pour l’importation. Toucher sur le bouton … vous pouvez choisir : Contacts; |
| Remplacer | Selon l’élément sélectionné au moment de l’importation, les données existantes sont écrasées; |
| Type de documents (1, 2, …) | Importe les documents par type de documents (d’accord avec les types existants dans le menu Fichier+Fichier de types de documents). |
Onglet General
Les options disponibles sont:
| Nº de terminal | Indique le nº de terminal; |
| Désignation | Nom du terminal; |
| Inclure entêtes | Active l’apparition du nom des champs; |
| Générer LOG | Active la génération du log; |
| Format des fichiers | En touchant sur le champ, vous pouvez choisir: |
| FORM-TXT : Format en fichier de texte; | |
| FORM-CSV : Format CSV; | |
| Configurer | En touchant, vous pouvez choisir la table selon les types présentés en définissant les listes: |
| Familles | |
| Racourci Familles | |
| Racourci Articles | |
| Articles | |
| Observations | |
| Code-Barres | |
| Association | |
| Composition statique | |
| Composition dinamique | |
| Clients | |
| Articles de clients | |
| Contactes de Clients | |
| Fournisseurs | |
| Contacte de Fournisseurs | |
| Documents |

Certains champs sont soumis à la modification à cet effet, appuyez pour modifier:
| Sel | Sélectionner le champ (les champs non sélectionnés sont cachés); |
| Ord | Indiquer l’ordre du champ pour insertion; |
| Tal | Définir la taille maximale du champ; |
| Dec | Définir le nombre de décimales (applicable aux champs numériques); |
| Imp | Définir le format d’impression |
Il peut contenir une combinaison de jusqu’à quatre chiffres, permettant de multiples formats et/ou comportements:
| Unités des chiffres | (0 - Alignement à gauche; 1 - Alignement à droite; 2 - Alignement au centre); |
| Chiffre des dizaines | (1 – Totalise des valeurs numériques); |
| Chiffre des centaines | (1 - Ne pas imprimer les champs nulesl ou vides); |
| Chiffre des milliers | (1 - Formate doubles avec format débit/crédit (D/C)). |
Le bouton Réinitialiser, restaure les informations prédéfinies.
RAPPORTS ET GRAPHIQUES
Dans Rapports il est possible d’imprimer plusieurs rapports.
Rapports généraux
Génère et imprime les cartes de totaux (sans articles), des ventes et achats faites dans une certaine période.
Rapports généraux des ventes
Paramètre le rapport des ventes.
Les ventes peuvent être obtenus par date, par client et fournisseur.
Dans la partie inférieure de la boîte, il est possible d’activer le résumé d’information, l’exportation et les documents comptables à considérer.

Sont disponibles les options
| Période | |
| Début: Date de début à considérer. En appuyant sur la boîte de texte du champ, vous pouvez choisir la date dans le Calendrier; | |
| Fin: Date de fin à considérer. En appuyant sur la boîte de texte du champ, vous pouvez choisir la date dans le Calendrier; | |
| Depuis: Finit l’heure du commencement à considérer. En appuyant sur la boîte de texte du champ vous pouvez entrer l’heure souhaitée; | |
| Jusqu’à: Définit l’heure de fin à considérer. En appuyant sur la boîte de texte du champ vous pouvez entrer l’heure souhaitée; | |
| Client | |
| Premier: Indique le premier client à prendre en considération. | |
| Dernier: Indique le dernier client à considérer. | |
| Utilisateurs | |
Première: Indique le premier utilisateur à prendre en considération. En appuyant sur la boîte de texte du champ, vous pouvez choisir l’utilisateur par Fichier des utilisateurs; |
|
Dernier: Indique le dernier utilisateur à considérer. En appuyant sur la boîte de texte du champ, vous pouvez choisir l’utilisateur fournisseur par Fichier des utilisateurs; |
|
| Résumé | Active le résumé de l’information; |
| Exporter | Il exporte le rapport dans deux formats (TXT et CSV). Le rapport est exporté pour un disque USB ou pour le dossier export. |
| Financier | Définit les documents à prendre en considération. |
Si l’option est active, en appuyant sur le bouton Documents, il est possible de choisir les documents comptables se rapportant aux achats : Tous ou Aucun.
ATTENTION: Les onglets par dates, Par clients, Par vendeur engendrant les mêmes résultats.
Rapports généraux d’achats
Paramètre le rapport d’achats.
Les achats peuvent être obtenus par dates, pour fournisseurs et par opérateurs.
Dans la partie inférieure de la boîte, il est possible d’activer le résumé des informations et les comptables à considérer.
Sont disponibles les options :
| Période | |
| Début : Date de début à considérer. En appuyant sur la boîte de texte du champ, vous pouvez choisir la date dans le Calendrier; | |
| Fin : Date de fin à considérer. En appuyant sur la boîte de texte du champ, vous pouvez choisir la date dans le Calendrier ; | |
| Depuis: Finit l’heure du commencement à considérer. En appuyant sur la boîte de texte du champ vous pouvez entrer l’heure souhaitée ; | |
| Jusqu’à: Définit l’heure de fin à considérer. En appuyant sur la boîte de texte du champ vous pouvez entrer l’heure souhaitée; | |
| Fournisseurs | |
Premier: Indique le premier fournisseur à prendre en considération. En appuyant sur la boîte de texte du champ, vous pouvez choisir le fournisseur par Fichier de fournisseurs; |
|
Dernier: Indique le dernier fournisseur à considérer. En appuyant sur la boîte de texte du champ, vous pouvez choisir le fournisseur par Fichier de fournisseurs; |
|
| Utilisateurs | |
Première: Indique le premier utilisateur à prendre en considération. En appuyant sur la boîte de texte du champ, vous pouvez choisir l’utilisateur par Fichier d’utilisateurs; |
|
Dernier: Indique le dernier utilisateur à considérer. En appuyant sur la boîte de texte du champ, vous pouvez choisir l’utilisateur fournisseur par Fichier d’utilisateurs; |
|
| Financier | Définit les documents à prendre en considération. |
| Résumé | Active le résumé de l’information; |
| Exporter | Il exporte le rapport dans deux formats (TXT et CSV). Le rapport est exporté pour un disque USB ou pour le dossier export. |
Si l’option est active, en appuyant dans le bouton Documents, il est possible de choisir les documents comptables se rapportant aux achats : Tous ou Aucun.
ATTENTION: Les onglets par dates, par fournisseurs, par opérateurs engendrant les mêmes résultats, les informations sont organisées d’une façon différente.
Rapport de types de règlement
Le rapport général des types de règlement génère et imprime les totaux par types de règlement des reçus de paiement et des paiements sur une période donnée. Ce rapport peut être paramétré par dates pour les recettes et les paiements.
Sont disponibles les options
| Période | |
| Début : Date de début à considérer. Touchant sur la zone de texte du champ, vous pouvez choisir la date dans le Calendrier; | |
| Fin : Date de fin à considérer. Touchant sur la zone de texte du champ, vous pouvez choisir la date dans le Calendrier; | |
| Depuis : Définit l’heure de début à envisager. Touchant sur la zone de texte du champ Vous pouvez entrer l’heure désiré; | |
| Jusqu’à : Définit l’heure de fin d’envisager. Touchant sur la zone de texte du champ vous pouvez entrer l’heure désiré; | |
| Recettes | Permet de filtrer les types des règlements pour les opérations des recettes; |
| Paiements | Permet de filtrer les types des règlements relatives aux opérations de paiement; |
| Exporter | Exporte le rapport en deux formats (TXT e CSV). Le rapport est exporté vers un disque USB ou dans le dossier export. |
Rapports articles
Génère et imprime les rapports des ventes et achats survenant dans une période donnée.
Ils diffèrent des rapports précédents en raison de l’information supplémentaire des articles impliqués.
Rapport des ventes d’articles
Paramètre un rapport de ventes sur une période, clients, articles, familles et utilisateurs.
Comme ils sont traités de ventes, ils commencent à exister des clients au lieu des fournisseurs

Sont disponibles les options:
| Période | |
| Début : Date de début à considérer. Touchant sur la zone de texte du champ, vous pouvez choisir la date dans le Calendrier; | |
| Fin : Date de fin à considérer. Touchant sur la zone de texte du champ, vous pouvez choisir la date dans le Calendrier. | |
| Depuis : Définit l’heure de début à envisager. Touchant sur la zone de texte du champ Vous pouvez entrer l’heure désiré. | |
| Jusqu’à : Définit l’heure de fin d’envisager. Touchant sur la zone de texte du champ Vous pouvez entrer l’heure désiré. | |
| Client | |
| Premier: Indique le premier client à prendre en considération. | |
| Dernier: Indique le dernier client à considérer. | |
| Utilisateurs | |
Première: Indique le premier utilisateur à prendre en considération. En appuyant sur la boîte de texte du champ, vous pouvez choisir l’utilisateur par Fichier des utilisateurs; |
|
Dernier: Indique le dernier utilisateur à considérer. En appuyant sur la boîte de texte du champ, vous pouvez choisir l’utilisateur fournisseur par Fichier des utilisateurs; |
|
| Familles: | |
| Premiere: Indique la premiere famille à prendre en considération. | |
| Derniere: Indique la derniere famille à prendre en considération. | |
| Articles: | |
| Premier: Indique le premier article à prendre en considération. | |
| Dernier: Indique le dernier article à considérer. | |
| Unité | Indique le type d’unité à utiliser; |
| Resumé | Active le résumé de l’information; |
| Exporter | Il exporte le rapport dans deux formats (TXT et CSV). Le rapport est exporté pour un disque USB ou pour le dossier export. Si l’option est active, en appuyant dans le bouton Documents, il est possible de choisir les documents comptables se rapportant aux achats : Tous ou Aucun. |
| Financier | Définit les documents à prendre en considération. |
ATTENTION: Les différents onglets génèrent les mêmes résultats, les informations sont organisées d’une façon différente.
Rapport des achats d’articles
Paramètre le rapport des achats.
Comme ils sont traités d’achats, ils commencent à exister des fournisseurs au lieu des clients.

Sont disponibles les options:
| Période | |
| Début : Date de début à considérer. Touchant sur la zone de texte du champ, vous pouvez choisir la date dans le Calendrier; | |
| Fin : Date de fin à considérer. Touchant sur la zone de texte du champ, vous pouvez choisir la date dans le Calendrier; | |
| Depuis : Définit l’heure de début à envisager. Touchant sur la zone de texte du champ Vous pouvez entrer l’heure désiré; | |
| Jusqu’à : Définit l’heure de fin d’envisager. Touchant sur la zone de texte du champ Vous pouvez entrer l’heure désiré | |
| Fournisseurs | |
Premier: Indique le premier fournisseur à prendre en considération. En appuyant sur la boîte de texte du champ, vous pouvez choisir le fournisseur par Fichier de fournisseurs; |
|
Dernier: Indique le dernier fournisseur à considérer. En appuyant sur la boîte de texte du champ, vous pouvez choisir le fournisseur par Fichier de fournisseurs; |
|
| Familles: | |
| Premiere: Indique la premiere famille à prendre en considération. | |
| Derniere: Indique la derniere famille à prendre en considération. | |
| Articles: | |
| Premier: Indique le premier article à prendre en considération. | |
| Dernier: Indique le dernier article à considérer. | |
| Unité | Indique le type d’unité à utiliser; |
| Resumé | Active le résumé de l’information; |
| Exporter | Il exporte le rapport dans deux formats (TXT et CSV). Le rapport est exporté pour un disque USB ou pour le dossier export. Si l’option est active, en appuyant dans le bouton Documents, il est possible de choisir les documents comptables se rapportant aux achats: Tous ou Aucun. |
| Financier | Définit les documents à prendre en considération. |
Rapport de stocks d’articles
Génère et imprime les rapports concernant les stocks d’articles.

Sont disponibles les options:
| Familles: | |
| Premiere: Indique la premiere famille à prendre en considération. | |
| Derniere: Indique la derniere famille à prendre en considération. | |
| Articles: | |
| Premier: Indique le premier article à prendre en considération. | |
| Dernier: Indique le dernier article à considérer. | |
| L’état des stocks | Liste en fonction de l’état du stock choisi. Sont disponibles les options : 1 - Tous, 2 - Positif, 3 -Négatif, 4 – Rupture. |
| Type d’unités | Définit le type d’unité à utiliser. Les options disponibles sont : 1 - Tous, 2 - Unité e 3 – Poids. |
| Avec prix de revient | Définit si les stocks à lister ont des coûts associés. En appuyant sur la boîte de texte du champ, vous pouvez activer ou désactiver respectivement l’option Oui et Non. |
| Exporter | Il exporte le rapport dans deux formats (TXT et CSV). Le rapport est exporté pour un disque USB ou pour le dossier export. |
Rapport des lots
Génére et imprime les rapports pour les lots des articles (traçabilité).

Sont disponibles les options:
| Période | |
| Début : Date de début à considérer. Touchant sur la zone de texte du champ, vous pouvez choisir la date dans le Calendrier; | |
| Fin : Date de fin à considérer. Touchant sur la zone de texte du champ, vous pouvez choisir la date dans le Calendrier. | |
| Depuis : Définit l’heure de début à envisager. Touchant sur la zone de texte du champ Vous pouvez entrer l’heure désiré. | |
| Jusqu’à : Définit l’heure de fin d’envisager. Touchant sur la zone de texte du champ Vous pouvez entrer l’heure désiré. | |
| Client | |
| Premier: Indique le premier client à prendre en considération. | |
| Dernier: Indique le dernier client à considérer. | |
| Articles: | |
| Premier: Indique le premier article à prendre en considération. | |
| Dernier: Indique le dernier article à considérer. | |
| Lots | |
| Premier: Indique le premier lot à considérer; | |
| Dernier : Indique le dernier lot à considérer; | |
| Type d’unités | Définit le type d’unité à utiliser. Les options disponibles sont: 1 - Tous, 2 - Unité et 3 – Poids. |
| Documents | Permet de choisir les documents non-comptables (internes) relatives aux achats éventuellement crées; |
| Financier | Active les documents comptables à prendre en considération en ce qui concerne les achats; |
| Afficher les articles | Permet d’afficher le rapport des articles qui composent les lots. |
Rapports TVA
Générer et imprimer le rapport TVA sur les ventes et / ou achats.
Il est possible de faire glisser les options et d’obtenir une cartographie TVA par documents, documents/groupes (TVA), dates, dates/groupes, groupes, groupes/dates.

En plus des définitions de la date / heure, vous pouvez activer si le rapport était résumé, il contiendrait les ventes et / ou achats et continuent l’exportation de la même dans les deux formats (TXT et CSV), où vous pouvez voir les données utilisées dans le rapport, y compris : Type de document, Date, Taux appliqué, Valeur brute, Valeur Soumise, Valeur TVA et Valeur Totale.
ATTENTION: Ces rapports sont résumés et discriminent les totaux pour chaque taux de TVA.
Rapport de relevé de compte
Gere l’impression de l’état actuel du compte courant des clients et/ou des fournisseurs.
Rapport financier de clients

Estão disponíveis os campos:
| Période | |
| Début :Date de début à considérer. En appuyant sur la boîte de texte du champ, vous pouvez choisir la date dans le Calendrier; | |
| Fin : Date de fin à considérer. En appuyant sur la boîte de texte du champ, vous pouvez choisir la date dans le Calendrier; | |
| Clients | |
| Premier : Indique le premier client à prendre en considération. En appuyant sur la boîte de texte du champ, vous pouvez choisir le client par Fichier de clients; | |
| Dernier: Indique le dernier client à considérer. En appuyant sur la boîte de texte du champ, vous pouvez choisir le client par Fichier de clients; | |
| Résumé | Définit si le rapport sera résumé; |
| Non solder | Liste de non soldes; |
| Documents | En appuyant sur le bouton, vous pouvez sélectionner les documents comptables souhaités. |
Rapport financier de fournisseurs

Les options sont les mêmes que ci-dessus, apparaissant Fournisseurs plutôt que de clients, car cela est des achats.
De même, le document est remplacé par l’achat
Rapports récapitulatifs
Imprime la rapport récapitulative des clients et fournisseurs avec des mouvements annuels supérieurs à la valeur indiquée.
Rapport récapitulatif des clients
Le rapport récapitulatif des clients peut être obtenu par numéro, nom et ID fiscal. Les champs sont disponibles:
| Période | |
| Début :Date de début à considérer. En appuyant sur la boîte de texte du champ, vous pouvez choisir la date dans le Calendrier; | |
| Fin : Date de fin à considérer. En appuyant sur la boîte de texte du champ, vous pouvez choisir la date dans le Calendrier; | |
| Clients | |
| Premier : Indique le premier client à prendre en considération. En appuyant sur la boîte de texte du champ, vous pouvez choisir le client par Fichier de clients; | |
| Dernier: Indique le dernier client à considérer. En appuyant sur la boîte de texte du champ, vous pouvez choisir le client par Fichier de clients; | |
| Valeur a partir de | Valeur à partir de laquelle les clients avec des transactions annuelles sont répertoriés. |
Rapport récapitulatif des fournisseurs
Le rapport récapitulatif des fournisseurs peut être obtenu par numéro, nom et ID fiscal. Les options existantes sont les mêmes que les précédentes, avec Fournisseurs apparaissant
Graphique
Visualise et compare les ventes parmi deux périodes par un graphique de barres, dont la distribution peut être : Mensuels, par Jour ou par Heure.
Une telle analyse peut être utile, par exemple, pour identifier les périodes les plus occupées et plus efficacement allouer des ressources humaines.
Pour visualiser le graphique, vous devez:
1️⃣ Saisir les dates pour comparer la Période A et Période B :
2️⃣ Appuyer sur le bouton correspondant au détail: Mensuels, par Jourou par Heure.
3️⃣ Un graphique de ce type apparaîtra:
4️⃣ Pour fermer le graphique appuyez sur le bouton Quitter.
Dashboard ETCLOUD

Avec l’abonnement au module de sauvegarde ETCLOUD, les utilisateurs ont accès au **Dashboard ** où ils ont accès à l’affichage graphique des totaux de facturation ETPOS à tout moment et en tout lieu.
Facturation totale quotidienne, mensuelle et annuelle et par magasin

Affichage des totaux de facturation et du TOP 10 des meilleures ventes

Recherche par créneau horaire

Affichage des totaux avec et sans TVA et comparaison d’une année sur l’autre


Exporter les données de facturation précédemment sélectionnées ou recherchées vers un fichier, au format Pdf ou Excel

GESTION D’INVENTAIRES - ETPICK

ETPICK est une application mobile complémentaire à ETPOS (par le biais de la licence du module ETPICK) qui vous permet d’effectuer fait l’enregistrement des achats, ventes, étiquettes et inventaires en lisant les codes à barres des articles, tout en contrôlant l’inventaire. Il permet également de simplifier le respect des obligations fiscales obligatoires comme l’envoi du fichier de contrôle d’inventaires.
Découvrez ETPICK ici.

|
ETPICK sur PlayStore |

|
ETPICK sur Apple Store |
ÉTIQUETTES
Pour effectuer l’édition d’Étiquettes, aller à Fichier + Édition d'étiquettes.
L’éditeur d’étiquettes permet de créer/changer les formats d’étiquettes.

| 1 | Barre d’opérations générales. Cette barre présente une série d’options: |
| Sortir: Sort de l’éditeur d’étiquettes | |
| Imprimer: Imprime l’étiquette choisie (applique un bord) | |
| Enregistre: Enregistre le format d’étiquette en cours | |
| Reculer: Recule le format d’étiquette | |
| Visualiser: Indique le nom de l’étiquette actuelle (en appuyant dans cette zone montre le fichier des étiquettes) | |
| Avancer: Avance dans le format d’étiquette | |
| Zoom out: Diminue la taille d’affichage de l’étiquette actuelle | |
| Zoom in: Augmente la taille d’affichage de l’étiquette actuelle | |
| 2 | Définitions / données des objets sélectionnés. Après avoir placé l’objet, ses paramètres / données sont disponibles sur le côté droit de la fenêtre dans les Paramètres / données des objets sélectionnés. Chaque fois qu’un objet n’est pas sélectionné, les définitions de l’étiquette elle-même sont affichées. |
| 3 | Barre des opérations pour les objets sélectionnés. Les options suivantes sont disponibles: |
| Centrer: Centrer l’objet sélectionné sur l’étiquette | |
| Mettre au premier plan: Superpose l’objet sélectionné sur le reste des objets | |
| Envoyer en arrière: Superpose les objets restants sur l’objet sélectionné | |
| Rotation: fait pivoter l’objet de 90 ° dans le sens des aiguilles d’une montre (par exemple, codes à barres) | |
| Duplicate: duplique l’objet sélectionné | |
| Copier: copie l’objet dans le presse-papiers | |
| Coller: Colle un nouvel objet dans la zone d’édition à partir du presse-papiers | |
| Couper: couper / supprimer l’objet sélectionné de la zone d’édition | |
| 4 | Barre d’insertion d’objets. Vous pouvez insérer les objets suivants: |
| Ligne | |
| Carré/rectangle sans remplissage | |
| Carré/rectangle avec remplissage | |
| Cercle/Ellipse | |
| Texte | |
| Code- barres | |
| Image | |
| 5 | Zone de Dessin et visualisation d’étiquettes |
Créer une nouvelle étiquette
Pour créer une nouvelle étiquette, vous devez:
1️⃣ Toucher dans la zone de visualisation du nom du format d’étiquette;
2️⃣ Toucher dans le bouton Ajouter ;
3️⃣ Attribuer le nouveau nom d’étiquette dans Fichier d’étiquettes – Définitions;
4️⃣ Enregistrer;
5️⃣ Confirmer.
Copier une étiquette
Pour copier une étiquette, à partir d’une étiquette existante, vous devez:
1️⃣ Appuyer dans la zone de visualisation du nom du format de l’étiquette pour aller à Fichier d’étiquettes;
2️⃣ Éditer l’étiquette pour copier;
3️⃣ Appuyer sur le bouton Autres options + Copier;
4️⃣ Changer le numéro de l’étiquette d’un numéro libre pour un numéro pas utilisé;
5️⃣ Attribuer un nom à la nouvelle étiquette;
6️⃣ Appuyer sur le bouton Autres options + Coller;
7️⃣ Enregistrer;
8️⃣ Confirmer
Définitions de l’étiquette
Quand un objet n’est pas choisi, est présentée l’image avec les définitions de l’étiquette :
| 1 | Objet sélectionné | En appuyant sur le sommet, apparaît la Liste d’objets pour choisir une autre |
| 2 | Mode d’impression | Mode Etq (mode étiquette) ou en mode A4 |
| 3 | Largeur | Largeur de l’étiquette en millimètres |
| 4 | Hauteur | Hauteur de l’étiquette en millimètres |
| 5 | Périphérique | Numéro du périphérique utilisé (imprimante d’étiquettes) pour imprimer le format d’étiquette sélectionné |
| 6 | Marge gauche | La marge à gauche de l’étiquette qui ne sera pas imprimée |
| 7 | Marge verticale | La marge dans le sommet de l’étiquette qui ne sera pas imprimée |
| 8 | Espacement | Espace existant entre deux étiquettes consécutives |
| 9 | Clonage en X1 e Clonage en X2 | Première et deuxième répétition dans l’horizontal. Permet d’imprimer jusqu’à 3 étiquettes en parallèle. X1 et X2 indiquent le positionnement horizontal de la deuxième et la troisième étiquette, pour utiliser cette option sont nécessaires des étiquettes avec les caractéristiques appropriées |
| 10 | Inversée | Inverse le sens d’impression de l’étiquette (l’option utile pour quelques étiquettes avec des en-têtes pré-imprimés) |
| 11 | Contours | Son activation visualise et il place des objets sans contenu. |
Paramètres généraux
Configure les paramètres généraux des objets.
Tous les objets possèdent des paramètres généraux qui peuvent être configurés
| 1 | Nom du champ |
| 2 | Description: Associe une description à un objet pour une identification plus simple |
| 3 | Position horizontale initiale: Positionnement horizontal de l’objet dans l’étiquette (si la valeur est à 0, l’objet est placé dans la marge gauche de l’étiquette) |
| 4 | Position verticale initiale: Positionnement vertical de l’objet dans l’étiquette (si la valeur est à 0, l’objet est placé dans le sommet de l’étiquette) |
| 5 | Position horizontale finale: Largeur de l’objet sur l’étiquette |
| 6 | Position verticale finale: Hauteur de l’objet sur l’étiquette |
| 7 | Epaisseur: Epaisseur de l’objet sur l’étiquette |
| 8 | Rotation: Présente la rotation actuelle de l’étiquette |
| 9 | Désactivé: Si choisi, il n’imprime pas l’objet actuel |
Objet texte
Dans les objets du type Texte, en plus des champs généraux sont présentés :
| Alignement du texte | Aligne le texte dans le champ (à gauche, au centre ou à droite) |
| Type du police | Sélectionnez la police à partir des existantes |
| Taille du Font | Insérez la taille de la police. |
| Multiplicateur X | Augmente la taille de la police dans le plan horizontal. Cette augmentation est proportionnelle au nombre de fois indiqué dans le champ Multiplicateur X : Les options disponibles sont de 1 a 12 |
| Multiplicateur Y | Augmente la taille de la police dans le plan vertical. Cette augmentation est proportionnelle au nombre de fois indiqué dans le champ. Les options disponibles sont de 1 a 12 |
| Rotation | Présente la rotation actuelle de l’étiquette |
| Négatif | Inverse les couleurs de fond et de la police |
| Désactivé | Si choisi, il n’imprime pas l’objet actuel |
| Texte | Accéde a l’édition de données pour entrer du texte dans le champ (le texte peut être : libre, variables du système ou la combinaison d’entre tous les deux) |
Configurer les polices
L’option Configurer les polices, est disponible dans Système + Autres paramètres + Configurer les polices et permet d’incorporer jusqu’à 8 dans ETPOS polices à utiliser pour modifier les étiquettes
Pour incorporer les polices, placez les fichiers, avec l’extension .ttf ou .odf, à la racine d’un disque USB externe, puis sélectionnez la zone de texte Fichier, de sorte que vous puissiez voir les polices disponibles sur le disque externe respectif.
Après avoir sélectionné la police souhaitée, vous pouvez attribuer une abréviation, qui sera le nom qui apparaîtra dans la liste des Type de police lors de l’édition des étiquettes.
Les polices prédéfinies dans ETPOS ne peuvent pas être supprimées et les polices configurées par l’utilisateur sont enregistrées et disponibles dans ETPOS, sauf si elles sont remplacées par d’autres.
Editeur de données
La composition du texte peut être obtenue par le remplissage de texte libre, pour l’introduction de variables du système (par exemple, le code de l’article, le poids net, e numéro de lot, etc) ou pour la combinaison d’entre tous les deux.
Chacun des éléments (texte fixe ou variables) représente un Bloc de données, chaque champ de texte permet un maximum de 10 blocs de données, chacun avec 40 caractères.

| 1 | Identification du bloc actuel |
| 2 | Texte libre : Il présente le clavier pour l’introduction du texte |
| 3 | Variables : Accède aux variables disponibles pour insertion (exemples de variables : Données de l’entreprise, données de l’entité, données du article ,suppléments du article, les ingrédients du article, champs fixes, données de trace, données contextuelles, données d’emballage, un code-barres prédéfinis , les identificateurs d’application): |
| 4 | Espace : Introduit un espace pour la séparation de blocs dans une rangée |
| 5 | Sélecteur : Place le sélecteur dans la sélection de blocs. Le bloc sélectionné est affiché dans une teinte rouge |
| 6 | Séparateur de blocs: Le triangle rouge indique l’endroit d’insertion du bloc suivant |
| 7 | Section de blocs: Insère ou il élimine blocs de données |
| 8 | Supprimer: Supprime le bloc sélectionné |
| 9 | Taille: Indique la taille maximum de caractères lors de l’impression sur le bloc, les caractères en trop sont ignorées si la taille du bloc est supérieure à la valeur réglée |
| 10 | Non null: Traitement zéro - fonctionnalité pour les variables numériques. Si la valeur numérique de la variable est égale à zéro, le bloc n’est pas imprimé |
| 11 | Case décimale: Fonctionnalité pour les variables numériques. Indique le nombre de décimales (0-6) en utilisant la variable |
| 12 | Visualisation finale des blocs de données |
| 13 | Sauvegarder et quitter |
Code-Barres
Dans les objets de type code-barres, en plus des champs généraux sont présentés

| 1 | Type de CDB: Type de code-barres - sélectionne le type de code-barres souhaité a partir des existantes. |
| 2 | Facteur du CBD : Etend la visualisation du code- barres dans l’horizontal. L’augmentation est proportionnelle à la valeur présentée dans le champ. |
| 3 | Type de police :Sélectionne la police existant |
| 4 | Taille de la police: Sélectionne la taille de police |
| 5 | HRI activer : Permet la visualisation numérique ou alphanumérique de la valeur existante dans le code-barres. Active la fonctionnalité HRI (Human Readable Information): |
| 6 | Rotation : Présente la rotation actuelle de l’étiquette |
| 7 | Désactivé : L’objet n’est pas imprimé (efface le code à barres) |
| 8 | Texte : Accéde à l’édition de données pour entrer du texte dans le champ (le texte peut être : libre, les variables du système ou la combinaison des deux) |
Imprimer des étiquettes
L’impression d’étiquettes peut être accomplie directement dans le bouton pour Imprimer existant dans Barre d’opérations générales (l’étiquette choisie sera imprimée avec un bord).
Vous pouvez même imprimer des étiquettes de la façon suivante :
- Par l’importation de la liste des articles du compte : une étiquette de chaque article existant sera imprimée dans le compte (l’onglet Par Codes, Il sera automatiquement activé);
- Par l’émission d’étiquettes existante dans
Rapports; - Associer l’impression de l’étiquette directement à un type de document (il associe une étiquette à un type de document).
Importer la liste des articles
Pour imprimer des étiquettes en utilisant la liste d’articles du compte,vous devez:
1️⃣ Mettre le(s) article(s) souhaité(s) dans le compte;
2️⃣ Aller à Rapports + impression d’étiquettes;
3️⃣ Confirmer avec Oui pour importer la liste des articles du compte;
4️⃣ En appuyant sur Lister articles vous devez constater que après faites les importations après de la liste des articles, ils apparaissent sélectionnés (si vous ne voulez pas imprimer des étiquettes à un article particulier, supprimer la sélection);
5️⃣ Choisir le modéle d’étiquette;
6️⃣ Appuyer sur Imprimer étiquettes.
Pour imprimer des étiquettes pour le linéal, exécutez les points précédents, choisissant le modèle d’étiquette correspondant au linéal.
Imprimer par le menu
L’option Impression d'étiquettes existante dans le menu Rapports, imprime les étiquettes des articles (avec ou sans promotion, pour prix ou la quantité). Fonctionnalité utile, par exemple, pour imprimer l’emballage étiquette en série ou des étiquettes des étagères.
Les étiquettes peuvent être imprimées par:
Par codes
| Étiquette | Indique le modèle d’étiquette sélectionné. En appuyant sur la boîte de texte du champ, vous pouvez sélectionner l’étiquette par les modèles existants dans Étiquettes ; |
| Articles du | Définit le code du premier article pour l’impression d’étiquettes. En appuyant sur la boîte de texte du champ est possible de choisir l’article par le Fichiers d’articles; |
| Jusqu’au | Définit le dernier code de l’article. En appuyant sur la boîte de texte du champ, vous pouvez sélectionner l’article dans Fichiers d’articles; |
| Familles de | Définit le premier code de la famille pour l’impression d’étiquettes. En appuyant sur la boîte de texte du champ, vous pouvez sélectionner la famille par le biais Fichier de familles; |
| Jusqu’au | Définit le dernier code de famille. En appuyant sur la boîte de texte du champ, vous pouvez sélectionner la famille dans Fichier de familles; |
| Tous les articles | Active l’impression d’étiquettes pour tous les articles; |
| Modifié depuis | Active l’impression d’étiquettes pour tous les articles modifies depuis d’une certaine date; |
| Éditer | Modifier l’étiquette dans l’éditeur d’étiquettes; |
| Étiquettes par article | Définit le nombre d’étiquettes à imprimer; |
| Étiquettes par feuille A4 | champ saisie automatique; |
| Position de la 1ere étiquette | Définit la position de la première étiquette de la feuille d’étiquettes; |
| Coupe entre étiquettes | Active la coupe (espace) parmi les étiquettes dans la feuille d’étiquettes ; |
| Quantité d’articles | champ de saisie automatique (varie selon le nombre d’articles / familles sélectionnées); |
| Quantité d’étiquettes | Champ de saisie automatique (varie en fonction de l’information à partir du champ étiquettes par article, et le nombre d’articles); |
| Quantité de feuilles | Champ de saisie automatique ; |
| Listé articles | Liste les articles/familles sélectionnés. La dernière colonne vous permet d’activer / désactiver avant l’impression; |
| Pré-visualisation | Pré-visualise l’étiquette pour imprimer; |
| Imprimer étiquettes | Imprime des étiquettes. |
Promotion / prix
Sont disponibles les mêmes options constantes dans l’onglet précédent, à l’exception du champ Date de promotion
Promotion / Quantités
Sont disponibles les mêmes options constantes dans l’onglet précédent, celui qui change est le type de promotion pour pratiquer, car il est par Quantité.
ATTENTION: L’impression des rapports et d’étiquettes est faite pour le périphérique défini dans les configurations.
Associer l’impression d’une étiquette à un type de document
Il est possible d’associer une étiquette à imprimer un type de document.
Selon le type de document que vous modifiez dans Fichier + Fichier de type de documents et les réglages effectués dans les onglets Impression et Autres vous pouvez choisir ce qui sera imprimé.
- Imprimer seulement le document (option normalement active);
- Imprimer l’étiquette et le document;
- Imprimer seulement l’étiquette.
IMPRIMER
Activer/désactiver l’impression
Pour allumer/éteindre l’imprimante, accédez à Système + Désactiver l'impression. En règle générale, un document est imprimé lorsqu’un compte, une carte ou une table est fermé. Si l’imprimante est mise hors tension, le document sera créé, mais il ne sera pas imprimé.
Comme déjà mentionné précédemment, dans la configuration du magasin on peut prédéfinir les langues des travaux et d’impression
Habituellement, ces langues sont les mêmes, cependant, il y a des situations où il est nécessaire de configurer différentes langues. Par exemple, un restaurant qui a un cuisinier portugais, dont la langue de travail est en français, l’envoi de documents en francais, mais vous voulez envoyer des ordres à la cuisine en portugais.
Pour ce faire, il est nécessaire de traduire les articles, observations et les groupes
Traduire articles
Pour traduire la désignation des articles dans d’autres langues, vous devez:
1️⃣ Éditer un article (Fichier + Fichier d’articles + Fichier d’articles) toucher sur Editer;
2️⃣ Ensuite, apparait une table pour définir la désignation de l’article dans les langues souhaitées.
Pour traduire les articles, dans la fenêtre de Traduction des noms d’articles, vous devez:
1️⃣ Sélectionner la langue(s) souhaite (s);
2️⃣ Traduire la désignation de l’article pour chaque langue;
3️⃣ Enregistrer;
4️⃣ Confirmer.
Traduire observations
Pour traduire la désignation d’observations des articles dans des autres langues, vous devez modifier une observation (Fichier + Autres fichiers + Fichier d’observations) toucher en Editer,
Pour traduire les observations des articles, dans la fenêtre de Traduction de noms d’observations, vous devez:
1️⃣ Sélectionner la langue(s) souhaite (s);
2️⃣ Traduire la désignation des observations pour chaque langue ;
3️⃣ Enregistrer ;
4️⃣ Confirmer.
Traduire groupes
Pour traduire la désignation de groupes dans autres langues, vous devez éditer un groupe (Fichier + Autres fichiers + Fichier de Groupes) toucher en Editer.
Pour traduire les observations de articles, dans la fenêtre de Traduction des noms de groupes, vous devez:
1️⃣ Sélectionner la langue(s) souhaite (s);
2️⃣ Traduire la désignation des groupes pour chaque langue;
3️⃣ Enregistrer;
4️⃣ Confirmer.
Langage d’impression des documents
Pour configurer la langue d’impression des documents devrait éditer le document (Fichiers + Fichier de types de documents), et dans l’onglet Impression, vous devez :
1️⃣ Dans l’option langue d’impression configurer la langue souhaitée ;
2️⃣ Enregistrer;
3️⃣ Confirmer.
Langue d’impression des reçus
Pour configurer la langue d’impression des reçus devrait éditer le document (Fichiers + Fichier de types de reçus), et dans l’onglet Impression, vous devez:
1️⃣ Dans l’option langue d’impression configurer la langue souhaitée;
2️⃣ Enregistrer;
3️⃣ Confirmer.
Langue d’impression de demandes
Pour configurer la langue d’impression de demandes devrait éditer la demande (Système + Configuration + Périphériques), et dans l’onglet Demandes, vous devez:
1️⃣ Editer la demande et aller à l’onglet Définitions B ;
2️⃣ Dans l’option langue d’impression configurer la langue souhaitée ;
3️⃣ Enregistrer ;
4️⃣ Confirmer.
ETPOS POUR RESTAURATION OU SIMILAIRE
Dans la restauration ou similaire le type d’enregistrement Tables est typiquement utilisé.
Dispose d’une interface utilisateur graphique adaptée au contexte réel de l’opération, en fournissant un ensemble d’outils qui permettent la création de salles virtuelles, et tous les éléments nécessaires pour mener à bien leur gestion.
L’accès à la salle virtuelle est accompli par le bouton Table ? dans le coin supérieur droit de l’application. Il peut y avoir jusqu’à 10 salles virtuelles différentes.
En appuyant sur une table :
- Il est choisi comme la table actuelle d’enregistrement ;
- La salle disparaît;
- Les familles et les articles sont visualisés.
Sur le côté droit de l’écran, les tables récemment utilisées sont visualisées
Pour enregistrer dans des Tables, vous devez:
1️⃣ Accéder à la salle virtuelle;
2️⃣ Choisir la table;
3️⃣ Enregistrer les articles.
Les opérations suivantes sont disponibles :
- Imprimer compte: imprime un reçu avec les éléments enregistrés avant la fermeture du compte ;
- Règlement partiel: effectue le paiement partiel des articles enregistrés dans une table ;
- Diviser le compte: divise le compte de la table choisie par nº des gens présentés précédemment ;
- Transférer compte: transfère les articles enregistrés d’une table pour une autre ;
- Transfert à la carte: transfère les articles des tables aux cartes (disponible si activé l’option de Transfert tables cartes);
- Réserver: met une marque visuelle sur la table destinée (la marque est visualisée par les autres utilisateurs);
- Fermer: retourne à la salle ;
- Reculer: recule à la salle précédente ;
- Salle actuelle: tous les enregistrements ont lieu dans cette salle;
- Avancer: avance à la salle suivante ;
- Configurer: configure la salle ou salles virtuelles pour représenter l’espace de travail physique réel.
ATTENTION: L’accomplissement de quelques opérations dépend des configurations supplémentaires des opérateurs.
Configurer salles et gérer tables
Il est possible de faire la configuration des salles et l’administration de tables par le bouton Configurer, en rapprochant ainsi l’environnement virtuel à l’environnement réelle de l’établissement.
| Désignation | Nom des salles (deviennent seulement actifs les chambres qui avaient un nom); |
| Prix | Genre de prix. Ligne de prix à pratiquer dans la salle (chaque salle peut avoir une ligne de prix différent); |
| Active / désactive les salles | |
| Mode de configuration | Mettre la salle en mode édition; |
| Options / Utilisateurs | Accès au fichier des utilisateurs et de leurs paramètres supplémentaires ; |
| Demande nº de personnes | En choisissant la table, il est demandé à l’utilisateur d’entrer le nombre de personnes à servir; |
| Demande le nom des tables | En choisissant la table, il est demandé à l’utilisateur d’entrer le nom pour s’associer à la table (touchant d’une façon persistante sur la table, le nom de la table est visualisé); |
| Tables/Utilisateurs | Associe le numéro de table au numéro de l’utilisateur. Dans la pratique, seul l’utilisateur qui a ouvert la table est qu’il peut faire des enregistrements (exceptés opérateurs avec des privilèges d’administrateur); |
| Transfert Tables cartes | Transfère les articles des tables aux cartes; |
| Tables récentes par l’utilisateur | Liste du coté droite les tables en service par un utilisateur. |
| Masquer les Tables récentes | Possibilité de désactiver les tables récentes dans l’interface de la salle. |
Avec les salles dans l’édition, peuvent être faits plusieurs opérations qui permettent de personnaliser la salle virtuelle, adaptant sa disposition le plus possible à la disposition physique réelle.
Pour mettre les salles en édition, vous devez:
1️⃣ Activer la boîte de dialogue Configurer des salles, l’option du mode de configuration ;
2️⃣ Confirmer.
3️⃣ Étant le mode configuration actif et touchant :
- Dans le fond de la salle vous pouvez accéder à diverses options:
- Ajouter une table;
- Introduire objet;
- Désactiver les demandes;
- Grille 0px
- Echelle 100%
- Dans une table, vous pouvez accéder à diverses options:
- Modifier le n.º de table;
- Effacer la table;
- Tourner la table;
- Copier la table;
- Désactiver les demandes.
ATTENTION: Ni toutes les options sont disponibles quand les tables possèdent enregistrements ou elles sont réservées, par exemple, les options pour Modifier le nouveau de table et Effacer la table apparaissent grisés.
Après avoir terminé l’édition de salles, désactiver l’option de Mode de configuration et enregistrer les modifications apportées.
En touchant séquentiellement dans zone de la salle (fond) modifie les informations supplémentaires qui sont présentés dans les tables :
- Numéro de table;
- Numéro de table et total en valeur;
- Temps écoulé à partir du 1er registre.
Transfert de comptes entre les tables
Transfert des articles enregistrés d’une table à une autre.
Cette fonctionnalité vous permet d’effectuer des réglages supplémentaires au niveau des utilisateurs, par exemple, de bloquer les transferts.
Pour accéder aux paramètres supplémentaires, vous devez:
1️⃣ Accéder au bouton de Configurer, en choisissant l’option Options / Utilisateurs;
2️⃣ Sélectionner l’utilisateur souhaité dans Ficher d’utilisateurs ;
3️⃣ Choisir le bouton Ajouter;
4️⃣ Apporter les modifications souhaitées au niveau des tables.
- Aucune option configurée : permet le transfert de l’article à l’article entre les tables ;
- Interdire les transferts entre tables : désactive le bouton de transfert de compte, bloquant le transfert de marchandises entre les tables ;
- Interdire les transferts partiels entre tables : Il bloque les transferts partiels d’articles parmi des tables. Le transfert de la liste des articles est fait dans la totalité ;
- Verrouillage des deux options : bloque le transfert des articles entre les tables (activant les deux options une plus grande restriction est appliquée):
Pour effectuer le transfert des comptes entre les tables, vous devez:
1️⃣ Choisir Transférer compte ;
2️⃣ Choisir la table qui contient le (s) article(s) pour être transféré (table d’origine). Lors de la sélection, ils apparaissent quelques flèches pour indiquer le transfert d’articles parmi des tables :
3️⃣ Choisir la table où vous voulez transférer le(s) article(s) (table de destination);
4️⃣ Dans la boîte de dialogue Transfert des articles, choisir la table d’origine le(s) article (s) pour être transféré(s):
- Article par article: toucher dans l’article et celui-ci est transféré dans son intégralité de la table source à la table de destination. Si vous souhaitez transférer unité par unité (par rapport à la quantité), appuyez sur la table d’origine sur la quantité de l’article à transférer ;
- Tous les articles: utiliser le bouton Suivant et tous les articles sont transférées dans sa totalité de la table d’origine à la table de destination. Le mouvement inverse peut être fait par le bouton Retour.
5️⃣ Confirmer le(s) transfert(s) effectués par le bouton Confirmer.
Transfert tables cartes
Effectue le transfert d’articles à partir des tables pour les cartes.
Disponible lorsque l’option Transférer tables cartes est activée dans la configuration des salles.
Pour transférer des articles d’une table à une carte, vous devez:
1️⃣ Choisir Transférer sur carte;
2️⃣ Toucher sur la table et indiquer le numéro de carte:
3️⃣ Choisir le(s) article(s) pour transférer;
4️⃣ Confirmer.
Imprimer compte
Effectue une requête de table et imprime un reçu avec les articles enregistrés avant la fermeture du compte.
Après l’impression, les informations complémentaires relatives à la table sont changées pour la couleur verte.
Pour consulter la table et l’impression, vous devez:
1️⃣ Choisir Imprimer compte;
2️⃣ Sélectionner la table.
Règlement partiel
Effectue le règlement partiel des articles enregistrés dans une table.
Pour effectuer un règlement partiel, vous devez:
1️⃣ Choisir Règlement partiel;
2️⃣ Sélectionner la table contenant l’article(s) pour faire un règlement partiel ;
3️⃣ Dans la boîte de dialogue Règlement partiel, choisir le(s) article(s) a effectuer le règlement partiel.Pour transférer :
- Article par article : toucher dans l’article et celui-ci est transféré de la table pour le panneau à Payer sur le côté droit de l’écran. Si vous souhaitez transférer pour le paiement partiel unité par unité (par rapport à la quantité), appuyez sur la table d’origine sur la quantité de l’article à transférer ;
- Tous les articles : utiliser le bouton Suivant et tous les articles sont transférés à Payer.
- Le mouvement inverse peut être fait par le bouton Retour.
- Notez que pendant le transfert, le côté gauche de l’écran affiche la Table1 (table contenant les articles) et le côté droit de l’écran apparaît à Payer (article(s) pour le paiement partiel);
4️⃣ Confirmer choix effectué(s);
5️⃣ Vérifier que dans la zone des enregistrements le boutonTable 1a été substitué par le boutonTable 1 (…);
6️⃣ Confirmer dans Enregistrer;
7️⃣ Faire les procédures deRèglement.
Diviser le compte
Divise automatiquement le compte d’une table pour le nombre indiqué de personnes.
Cette fonction présente des caractéristiques novatrices qui le distinguent de la fonctionnalité ordinaire diviser compte d’autres systèmes TPV :
- Vous pouvez commencer la division de compte, l’arrêter et continuer à consommer (les articles ultérieurs peuvent être divisés à nouveau);
- Chaque client peut choisir différents modes de paiement (espèces, carte, etc. …).
Pour diviser le compte, vous devez:
1️⃣ Choisir Diviser le compte;
2️⃣ Sélectionner la table souhaitée ;
3️⃣ Insérer et confirmer nº des personnes pour le quelle le compte sera divisée; Notez que, dans la zone de enregistrements apparaît le nº des personnes dans laquelle le compte doit être divisé (dans l’exemple illustré le compte de la table1 doit être divisé par 3 personnes);
5️⃣ Confirmer avec le bouton Enregistrer dans la zone d’enregistrements;
6️⃣ Faire les procédures relatives au règlement dans la fenêtre Règlement pour la 1ère personne. Vérifiez qu’il apparaît : la Table 1 (2/3) et cela est possible de choisir le moyen de paiement préféré;
7️⃣ Répéter les procédures pour le règlement dans la fenêtre de Règlement jusqu’a la dernière personne. A titre d’exemple : la table 1 (3/3), après quoi le compte est payé en totalité.
Interrompre la division du compte
Une fois démarré la division de compte, il peut l’arrêter et de continuer à consommer (les articles ultérieurs peuvent être divisés à nouveau).
Pour arrêter la division en compte à tout moment, vous devez:
1️⃣ Toucher dans l’indication de la Table dans le coin supérieur droit;
2️⃣ Notez qui commence à apparaître l’indication Table ?
ATTENTION: Les articles consommées a partir de l’interruption de la division du compte, concernent les clients restants.
Réserver
Place un repère visuel sur la table souhaitée, informant ainsi les autres opérateurs sur les réserves.
Pour faire une réservation, vous devez:
1️⃣ Visualiser la table ;
2️⃣ Toucher dans Réserver;
3️⃣ Toucher la table souhaitée.
4️⃣ Noter que les sièges changent de couleur.
Pour annuler la réservation, vous devez:
1️⃣ Toucher dans Réserver ;
2️⃣ Toucher la table souhaitée.
3️⃣ Noter que disparaît la couleur des sièges.
ATTENTION: Vous ne pouvez pas supprimer des tables réservées.
Au bas de l’écran, vous pouvez choisir les salles, Salle A, Salle B, par les boutons através dos botões de déplacement latéral.
En touchant sur la salle sont présentés de différentes informations relatives aux tables :
- Total de tables occupées ;
- Total de tables réservés ;
- Total de tables libres ;
- Totaux consommés dans les tables ;
- Les associations des tables aux utilisateurs ;
- Personnes (étant actif l’option, demande le nº de personnes dans la configuration des salles).
Pour voir les tables en attente, Appuyer de forme prolongé sur Table
Sélection d’une table en attente et appuyant dans le bouton :
- Editer : visualise en détail les articles de la table ;
- Imprimer : Une consultation de table est imprimée.
Gestion de demandes
La gestion de demandes permet de configurer jusqu’à 8 sections de demandes, soit les zones du restaurant où vous souhaitez envoyer les commandes passées sur la table afin d’accélérer la préparation. En général, cette option est également connue comme “des ordres à la cuisine.” Ces demandes sont associées à un périphérique, où seront imprimées les demandes de nouvelles commandes ou l’annulation de le mêmes et peut être configuré dans Système + Configurer + Périphériques + Demandes.
Par l’action de l’opérateur
Avec l’option Gestion de demandes par groupes active les demandes aux sections sont faites exclusivement par l’action de l’opérateur, en fonction de la répartition des groupes de familles, permettant ainsi agrouper les articles du registre de la table et de faire des demandes par intervalles.
Ainsi, nous pouvons configurer les familles afin d’associer la section pour laquelle on doit envoyer des demandes d’articles dans cette famille, mais aussi ferons la distinction du moment dans laquelle il est prévu que la demande soit envoyée pour la préparation.
Ainsi, lors de l’insertion des articles sur la table, ils sont regroupés par les groupes auxquels ils sont liés, ce qui permet certaines opérations, en tapant le nom du groupe selon les images ci-dessous :
| Envoyer récapitulatif de commande du groupe sélectionné | Cette option vous permet d’envoyer la demande seulement au groupe sélectionné. Cette opération origine l’impression du Résumé de demandes dans la section respective (cuisine), avec les informations de demande d’être satisfait immédiatement, les articles de ce groupe sont marqués en gris dans le table, pour distinguer les demandes qui ne sont pas envoyés à la section. |
| Envoyer un résumé des demandes pour tous les groupes | Cette option vous permet d’envoyer des demandes de tous les groupes à la fois. Cette opération va faire une impression du Résumé de Demandes dans toutes les sections (cuisine et bar), avec les informations de la demande d’être satisfait immédiatement, tous les articles sont marqués en gris dans le table, pour informer l’opérateur que vous avez fait envoyer tous les groupes.Ceci peut également se faire en faisant glisser le doigt de gauche à droite, en haut un quelconque des groupes, où, l’option d’impression par groupe est configurée pour Tous les groupes. Paramétrant l’option par Groupes individuels, ce geste envoie uniquement le résumé du groupe sélectionné. |
| Remplacer l’article sélectionné du groupe | Cette option vous permet de modifier un article particulier d’un groupe à un autre dans le registre de la table. Dans l’exemple suivant, nous allons échanger l’article Salade des Entrées pour être servi en accompagnement du Plat principal. |
Pour Remplacer l’article vous devez 1️⃣ Sélectionner l’article de la table; 2️⃣ 2. Cliquer dans le groupe et choisir l’option Remplacer l’article sélectionné du groupe;3️⃣ Sélectionner le nouveau groupe désiré;4️⃣ Confirmer.Avec cette opération demande de modification/demande d’annulation est envoyée à la section définie
ETPOS POUR COMMERCE DE DÉTAIL
Dans le commerce de détail le type d’enregistrement généralement utilisé est Comptes.
Pour enregistrer Comptes, vous devez:
1️⃣ Sélectionner Compte;
2️⃣ Sélectionner famille;
3️⃣ Sélectionner le(s) article(s);
4️⃣ Enregistrer le compte.
Pour consulter les comptes en attente, appuyez de forme prolongée dans le compte actif
Sélection d’un compte pendant et appuyant dans le bouton :
- Editer: visualise en détail les articles du compte ;
- Imprimer: Une consultation du compte est imprimée.
ETPOS POUR DISCOTHÈQUES ET BARS
Dans les discothèques et les bars le type d’enregistrement des cartes est généralement utilisé.
Il est associé une carte à un client pour enregistrer la consommation du client.
Le mode de fonctionnement est identique à celui décrit dans les Comptes, qui peut émettre une série de cartes numérotées et ne sont valables que pour enregistrement de cette carte numérotée.
L’accès à la carte est effectué par le bouton de la Carte, sur le coins supérieur droit de l’application.
Gestion des cartes de consommation
La configuration des cartes de consommation (plage d’utilisation de cartes pour chaque série) est maintenue dans Système + Configuration + Gestion de cartes/consommation.
Il peut y avoir 999.999 cartes regroupées en 12 séries, distribué de la lettre A à la lettre L.
Pour chaque série de cartes, il peut être défini :
| Intervalle | La numérotation de l’intervalle pour utiliser dans chaque série. Il est seulement possible de travailler avec des cartes après la configuration de l’Intervalle dans le(s) série(s)): |
| Code cons. Minimum | Code de l’article devant être utilisé pour une consommation minimale; |
| Carte réutilisable | Cartes de consommation interne. Définit si les cartes sont réutilisables. Dans le cas où ce champ est inactif, un nº de carte est utilisable une seule fois, il apparai un message |
| Associer des tables | Associe la carte à une table; |
| Dans la sélection d’une carte apparaît la boîte pour choisir la table: | |
| L’indication quant à la carte passe à être le suivant.: | |
| Impression du compte | Imprime un reçu de requête à chaque fois qu’il est fait un nouvel enregistrement; |
| Ligne de prix | Ligne de prix pour pratiquer; |
| Consommation Maxim | Définit la consommation maximale autorisée. |
| Utilitários | L’onglet Utilitaires, permet |
| Consulter: Visualise la liste de cartes en attente, fermées ou verrouillées; | |
| Effacer: Efface la liste de cartes en attente, fermées ou verrouillées. L’option Effacer dans la zone des cartes en attente élimine après la confirmation tous les enregistrements en attente des cartes. | |
| Imprimer: Imprime la liste de cartes en attente, fermées ou verrouillées ; | |
| Verrouiller/Déverrouiller: Ajoute ou il enlève une carte de la liste des cartes verrouillées. |
Pour enregistrer dans Cartes, vous devez:
1️⃣ Toucher sur Carte ?
2️⃣ Entrer par le clavier le numéro de la carte désirée :
3️⃣ Confirmer ;
4️⃣ Enregistrer le(s) article(s).
Pour consulter les cartes en attente, appuyez de forme prolongée sur Carte ?
Sélectionez dune carte en attente et appuyant sur le bouton :
- Editer : visualise en détail les articles de la carte ;
- Imprimer : imprime une requête de la carte.
ETPOS POUR PRÊT-À-PORTER
Dans la vente au détail, en particulier de prêt-à-porter, la classification d’un groupe d’articles ayant des caractéristiques similaires à travers leurs attributs (entre autres, la couleur, la taille, le sexe) sont très utiles.
Toute la gestion est effectuée par l’utilisateur, qui définit les attributs, crée des articles (en fonction des attributs), puis les sélectionne pour la vente.
Créer des références et définir des attributs
La création de références et la définition des attributs est faite dans Fichiers + Fichier d’articles + Fichier de références.
Pour ajouter une référence, vous devez:
1️⃣ Toucher dans le bouton Ajouter;
2️⃣ Remplir les définitions.
L’onglet Utilitaires vous permet de générer automatiquement des articles (en fonction d’attributs définis), effacer et consulter des articles. Tous les articles générés conservent les paramètres définis (plus tard est possible sur chaque article d’éditer les définitions).
Gérer des articles
Pour gérer des articles sur la base de la référence créée, vous devez:
1️⃣ Toucher dans le bouton Gérer des articles.
2️⃣ En appuyant dans Attributs, il est possible en fonction des attributs définis, faire sa sélection. Vous pouvez choisir les attributs Couleur, Sexe, Taille
3️⃣ Confirmer la création des attributs et créer les articles dans cette référence
Effacer articles
Efface les articles générés pour une référence.
Pour effacer les articles, vous devez:
1️⃣ Toucher dans le bouton Effacer articles;
2️⃣ Choisir Oui dans la boîte de dialogue.
Consulter articles
Présente les articles générés pour une référence.
L’édition de tous les champs est possible, comme si cétait un article normal.
Pour consulter les articles, vous devez:
1️⃣ Toucher dans le bouton Consulter articles.
2️⃣ Les articles créés sont répertoriés dans la fenêtre Articles (Ils sont également accessibles via Fichiers + Fichier d’articles + Fichier d’articles).
Sélectionner l’article à vendre
Les articles générés sont disponibles pour la sélection d’un seul bouton en utilisant le nom de référence créé dans la famille définie.
En appuyant vous pouvez choisir l’article souhaité en sélectionnant les attributs définis .

Balance
Activer le mode de fonctionnement type Balance
Le mode de fonctionnement type balance est activé dans Système + Configuration + Général + Options A + Mode Balance.
Simultanément sont activées les options l’affichage de l’écran de la balance e Utilisation du menu de vendeurs
L’activation du mode de fonctionnement de type balance, suppose que la balance connectée et configurée dans ETPOS dans Système + Configuration + périphériques + Dispositifs.
Interface du mode de fonctionnement type Balance
L’interface ETPOS en mode Balance est constitué des zones suivantes.

| 1 Les données de la balance | |
| 2 Zone des familles | |
| 3 Boutons de vendeurs | Le bouton Vn permet d’accéder à un vendeur entré par l’utilisateur.En utilisant les boutons de vendeurs permet l’utilisation de l’équipement par plusieurs vendeurs en personnalisant les boutons ainsi que le service de plusieurs clients simultanément et un contrôle individuel de ventes par vendeur |
| 4 Options | Par vendeur les opérations suivantes peuvent être accomplies |
TERMINER: Ferme ETPOS |
|
COPIER UN DOCUMENT: Copie les enregistrements d’un document délivré par le vendeur pour le compte actif. Il faudra choisir le Fichier de Type de documents le type de document que vous souhaitez, puis sélectionnez à partir du document(s) énuméré(s) le document désiré et validez la copie |
|
IMPRIMER DOCUMENT: Imprime après avoir sélectionné un document délivré par le vendeur. Il faudra choisir le Fichier de Type de documents le type de document que vous souhaitez, puis sélectionnez à partir du document(s) énuméré(s) le document désiré et validez la copie |
|
SUPPRIMER LA LISTE: Annule les articles de la liste du vendeur après confirmation du même |
|
LOT: Il vous permet de définir un masque pour générer la référence de lots d’articles, si l’article sélectionné n’a pas lot défini dans la fiche de l’article |
|
| 5 Liste d’articles | |
| 6 Options rapides | Imprimer la liste des articles; Édition d’articles; Supprimer ligne(s) |
| 7 Clavier | |
| 8 Mode | En appuyant dans Mode basculent les boutons affichés: |
Clavier: Change la visualisation entre le Clavier et le Document |
|
Vendeurs: Cache les Vendeurs et montre l’affichage des menus principaux de ETPOS |
|
Tiroir: Ouvre le tiroir |
|
Encaisser: Commence le règlement |
L’écran affiche les informations

| 1 | Les informations de la Tare |
| 2 | Poids actuel |
| 3 | Prix par kg ou unité |
| 4 | Total à payer |
| 5 | Article |
Faire des enregistrements en mode de fonctionnement type balance
Pour faire des enregistrements en mode fonctionnement type Balance, mettre l’article sur le plateau et:
1️⃣ Choisir la famille
2️⃣ Sélectionner l’article et définir la quantité avec le clavier (si nécessaire);
3️⃣ Pour ajouter l’article à la liste du vendeur sélectionné, appuyer sur le bouton correspondant au vendeur, répétant les étapes précédentes pour les autres articles ;
4️⃣ Toucher dans Enregistrer et sélectionner le vendeur pour lequel il prévoit d’achever la vente.
5️⃣ Compléter et confirmer les informations dans la fenêtre Règlement.
Mode libre-service
Comme mentionné ci-dessus lorsque le mode libre-service est actif, les menus sont cachés et la pesée de l’article est faite par le client (via les boutons des familles et des articles, ou l’introduction du code de l’article via le clavier, en tapant sur le bouton Code d’article).
Activer le mode libre-service
Pour activer le mode libre-service, aller dans System + Configurer + General + Options A + Mode libre-service.
Désactiver le mode libre-service
Pour désactiver le mode libre-service, vous devez :
1️⃣ Toucher de manière prolongée sur le bouton Code d’article en haut à droite de l’écran :
2️⃣ Introduire et confirmer le code utilisateur dans la fenêtre Mot de passe ?
3️⃣ Accéder au bouton Configurer en haut à droite de l’écran, désactivant automatiquement le Mode libre-service
Si vous souhaitez désactiver l’équipement et sortir de ETPOS, appuyez sur Déconnecter.
Configurer les données d’une balance à tickets
Dans le cas où il existe une balance a tickets dans le système (dans quelques modèles spécifiques) définit les champs d’en-tête, pied de page et la publicité. Les réglages sont effectués dans Système + Configuration + Balance.
Options disponible
| Onglet | Options |
|---|---|
| En-tête | |
| En-têtes: texte à faire apparaître dans l’en-tête (peut avoir plusieurs lignes de texte); | |
| Dim : définit la taille du texte sur chaque ligne (il y a des options de 0-4). | |
| Act: attribut qui définit si la ligne sélectionnée est actif. | |
| Pied de pages | |
| Pied de pages : texte à faire apparaître dans le pied de page (peut avoir plusieurs lignes de texte); | |
| Dim : définit la taille du texte sur chaque ligne (il y a des options de 0-4). | |
| Act: attribut qui définit si la ligne sélectionnée est actif. | |
| Publicité | |
| Publicité: texte à afficher sur l’afficheur de la machine ; | |
| Vit: vitesse du texte à l’afficheur (il y a des options de 0 a 9). |
Gérer vendeurs
La gestion des vendeurs se fait dans Fichiers + Fichier de vendeurs.
Ajouter un vendeur
Pour Ajouter un vendeur,vous devez:
1️⃣ Toucher dans le bouton Ajouter ;
2️⃣ Remplir les informations dans Fichier de vendeurs
3️⃣ Enregistrer ;
4️⃣ Confirmer.
En touchent dans le champ Document par défaut, apparaît Fichier de type de documents et permet prédéfinir un type de document à utiliser par le vendeur.
Modifier les données d’un vendeur
Pour modifier les données d’un vendeur, vous devez:
1️⃣ Toucher sur le bouton *Editer;
2️⃣ Modifiez les informations souhaitées dans Fichier de vendeurs;
3️⃣ Enregistrer ;
4️⃣ Confirmer.
ATTETION: La correspondance entre les numéros et les noms des vendeurs est important, par exemple pour l’identification des vendeurs dans les rapports.
Echange d’informations entre ETPOS et la balance commerciale
L’utilisation de certains modèles spécifiques de balances, permettant l’échange d’informations entre ETPOS et la balance.
L’échange d’informations est réalisé dans Options + balance.
| Programmer les articles | Envoi d’informations d’articles du ETPOS pour la balance |
| Programmer vendeurs | Envoi d’informations des vendeurs du ETPOS pour la balance |
| Programmer ingrédients | Envoi d’informations des ingrédients du ETPOS pour la balance |
| Programmer en-têtes | Envoi d’informations d’en-têtes du ETPOS pour la balance (Système + Configuration + Balance) |
| Programmer publicité | Envoi d’informations de la publicité du ETPOS pour la balance (Système + Configuration + Balance) |
| Consulter les tickets | Consulter un ticket de pesage (choisir dans la fenêtre Tickets de pesage le ticket désiré) |
| Consulter les articles des tickets | Consulter les articles des tickets |
| Insertion manuel d’un ticket | Charge un ticket existante (entrez au clavier le nº du ticket a charger) |
Autres
Taux de TVA
Les taux légaux de TVA en vigueur sont gérés dans Fichiers + Autres fichiers + Fichier TVA
La réglementation en vigueur determine un changement des taux de TVA, tous les articles sont mis à jour automatiquement lorsque le changement de taux est confirmé.
Remarque: Si un taux de TVA n’est pas affecté à un article créé, le taux de TVA sélectionné par défaut dans le champ Def sera utilisé.
Jusqu’à deux décimales peuvent être utilisées dans le taux de TVA.
Unités
Stocke les paramètres des unités de mesure de l’élément et leurs décimales.
Les unités sont gérées dans Fichiers + Autres Fichiers + Fichier des unités
Pour ajouter une unité de mesure, appuyez sur le bouton Ajouter et remplissez les informations dans Fichier des unités.
Pour modifier une unité de mesure, appuyez sur le bouton Modifier et modifiez les informations dans Fichier des unités, à savoir le nombre de décimales (jusqu’à un maximum de 4) a utiliser lors de l’inscription.
Utilitaires
Accédez au menu pour des opérations spécifiques.
Reconstruction des comptes courants des fournisseurs
Utilitaire qui permet, à partir des documents émis, de reconstituer les informations relatives aux comptes courants des fournisseurs, au cas où le fichier de stockage serait endommagé.
Pour reconstituer les comptes courants des fournisseurs allez dans Système + Utilitaires + Reconstruction des comptes courants des fournisseurs.
Reconstruction des comptes courants des clients
Utilitaire qui permet, à partir des documents émis, de reconstituer les informations relatives aux comptes courants des clients, au cas où le fichier de stockage serait endommagé.
Pour reconstruire les comptes courants des clients allez dans Système + Utilitaires + Reconstruction des comptes courants des clients.
Fermeture de l’année et Ouverture d’une nouvelle année (exercice)
Option qui ouvre une nouvelle année.
L’ouverture d’une nouvelle année se fait via Système + Utilitaires + Ouverture d'une nouvelle année.
La performance de cette opération est importante étant donné que le système effectue la séparation des disques des années, en plus d’améliorer les performances du système, en isolant les périodes de facturation en fonction des actions réalisées en termes comptables.
Pour ouvrir une nouvelle année, vous devez:
1️⃣ Choisissez l’option Ouverture d’une nouvelle année;
2️⃣ Sélectionnez les opérations souhaitées dans la boîte de dialogue Nouvelle Année.
3️⃣ Confirmer.
Après ces étapes, ETPOS vous informera de la fin de l’ouverture d’une nouvelle année par le biais d’une boîte d’avertissement
S’il n’est pas possible d’ouvrir l’année, un avertissement apparaît.
Note: Il est conseillé d’ouvrir une nouvelle année en fin d’année ou le premier jour de l’année suivante.
Seul un opérateur ayant le statut d’administrateur est autorisé à effectuer l’opération d’ouverture d’une nouvelle année
Changement des taux de TVA
Utilitaire qui vous permet de modifier les taux de TVA pour les articles, en prédéfinissant un ensemble d’articles et / ou de familles avec les nouveaux taux de TVA respectifs, afin de les appliquer quand vous le souhaitez. Vous pouvez accéder à cette fonctionnalité via Système + Utilitaires + Modification des taux de TVA.
Vous pouvez mettre à jour les taux de TVA par familles d'articles, via l’onglet Familles:
- Dans la colonne Code, allez dans
Fichier des familleset sélectionnez la famille d’articles que vous souhaitez modifier; - Dans la colonne Taux de TVA, sélectionnez le nouveau taux à appliquer à tous les éléments qui le composent
- Vous pouvez également spécifier des exceptions d’article à appliquer à cette famille via l’onglet
Articles / Exceptions:- Par la colonne Code, allez dans
Tableau des articleset sélectionnez l’article souhaité; - Dans la colonne Taux de TVA, sélectionnez le taux à appliquer à cet article.
- Par la colonne Code, allez dans
Après avoir défini la modification, vous devez l’enregistrer afin de pouvoir y accéder et la modifier à tout moment, par exemple pour ajouter d’autres familles. Chaque changement enregistré est numéroté et il est alors possible de parcourir les différents changements enregistrés à l’aide des boutons de navigation.
Les modifications des taux de TVA ne seront appliquées qu’après avoir cliqué sur le bouton Appliquer, où la date et l’heure auxquelles la modification a été effectuée sont enregistrées. Cela vous permet de configurer les modifications nécessaires et de les appliquer uniquement au moment qui vous convient le mieux.
Export du Fichier Comptable
ETPOS fournit une fonctionnalité d’exportation de données pour la comptabilité qui vous permet de compiler les informations de vente et de facturation afin que vous puissiez les envoyer à votre comptable.
En accédant aux utilitaires + Export des fichiers comptables, un écran apparaît où vous pouvez sélectionner la date de début et de fin des données que vous souhaitez exporter.
Après validation, le fichier est exporté vers le répertoire d’installation ETPOS dans le dossier Export avec la nomenclature suivante
comptable_AAAAMMJJ_AAAAMMJJ.txt
où la première date fait référence à la date de début, et la deuxième date à la date de fin.
Format et donnés disponible dans le fichier comptable
Les fichiers comptables sont exportés au format .txt et peuvent ensuite être importés dans un logiciel comptable.
Les informations sont organisées en lignes et en colonnes
Lignes
- 1 lignes par vente/achat avec indication du montant TTC de la vente et du mode de paiement
- 1 lignes par mode de paiment avec indication du Total TTC des ventes associé au mode de paiment (débit + crédit)
- 1 ligne indicant le Montant Total TTC en caisse
- 1 ligne par article indicant la valeur HT et avec l’indication du taux de TVA et nom de l’article
- 1 ligne par article directement aprés la ligne de l’article, indicant la valeur de TVA collecté
- 1 ligne indicant le montant total HT des articles, pour chaque taux de TVA
- 1 ligne indicant le montant total de TVA pour chaque taux de TVA
Colonnes
| Date | JournalCode | CompteNum | CompteLib | Debit | Credit | PieceRef |
|---|---|---|---|---|---|---|
| Date d’inscription | Journal référencé | Numéro de compte en comptabilité | Libellé du compte | Valeur du mouvement débiteur, à deux décimales | Valeur de la transaction de crédit, à deux décimales | ID de document |
Date
Date de l’ecriture au format JJ/MM/AAA
JournalCode
Il existe le code journal VE qui fait référence à tous les registres de vente et d’achat
CompteNum
Il existe les codes suivants:
| Code | Descriptif |
|---|---|
| 511ESPECES | Compte 511 - Valeurs à l’encaissement |
| 511CB | Compte 511 - Valeurs à l’encaissement |
| 511CHEQUE | Compte 511 - Valeurs à l’encaissement |
| 530CAISSE | Compte 530 - Caisse |
| 70100000 | Compte 70100000 - Ventes des produits finis à TVA au TAUX 1 |
| 70100001 | Compte 70100000 - Ventes des produits finis à TVA au TAUX 2 |
| 70100002 | Compte 70100000 - Ventes des produits finis à TVA au TAUX 3 |
| 44571000 | Compte 44571000 - TVA collectée au TAUX 1 |
| 44571001 | Compte 44571000 - TVA collectée au TAUX 2 |
| 44571002 | Compte 44571000 - TVA collectée au TAUX 3 |
CompteLib
Il existe les codes suivants:
| Code | Descriptif |
|---|---|
| Recette ESPECES | paiment en espece |
| Recette CB | paiment en cartebleu ou carte credit |
| Recette CHEQUE | paiment par cheque |
| COMPTE CAISSE | Compte du montant en caisse |
| Recette Produit A XX,XX % | Montant HT des articles de recettes avec TVA au TAUX 1 |
| TVA / Recette Produit A XX,XX % | Montant TVA totale des articles avec TVA au TAUX 1 |
| Recette Produit A XX,XX % | Montant HT des articles de recettes avec TVA au TAUX 2 |
| TVA / Recette Produit à XX,XX % | Montant TVA totale des articles avec TVA au TAUX 2 |
| Recette Produit A XX,XX % | Montant HT des articles de recettes avec TVA au TAUX 3 |
| TVA / Recette Produit A XX,XX % | Montant TVA totale des articles avec TVA au TAUX 3 |
Débit/Crédit
Les valeurs de débit et de crédit sont présentées sous forme numérique avec 5 décimales.
PieceRef
| ID | Descritif |
|---|---|
| numero du document | Montant associé au document |
| Valeur numérique | Montant Totaux |
INTÉGRATION DE SYSTÈMES DE PAIEMENT (CashSystem)
CashSystem est un module d’intégration de systèmes de paiement automatique, généralement appelé porte-monnaie ou coffre-fort. Consultez plus d’information ici.
🛒Boutique en ligne

ETSHOP est un module ETPOS qui permet aux utilisateurs du logiciel de créer, de leurs propres mains, une boutique en ligne, automatiquement et sans aucune connaissance technique.
Que vous offre ce module?
- Boutique en ligne sur etpos.shop sans enregistrement de domaine
- Conception de magasin adaptée au type d’entreprise
- Magasin disponible en plusieurs langues
- Expérience d’utilisation de la boutique adaptée pour smartphone, tablette ou PC
- Configuration de la famille et articles disponibles en ligne
- Ligne de prix spécifique à la boutique en ligne
- Différenciation du prix de l’article et du prix promotionnel
- Menu numérique
- Tarification numérique des articles
- Prise de commandes en mode invité ou avec enregistrement de l’utilisateur du magasin
- Création automatique de clients en fonction des prise de commande
Voir ici toutes ces fonctionnalités plus en détail.
Demandez-nous un devis, c'est gratuit!
Rejoignez-nous et passez à la vitesse supérieure.
Alice 4cash est compatible avec le système de caisse et les balances Marques Etpos
Intégrez votre caisse à la caisse automatique Marques
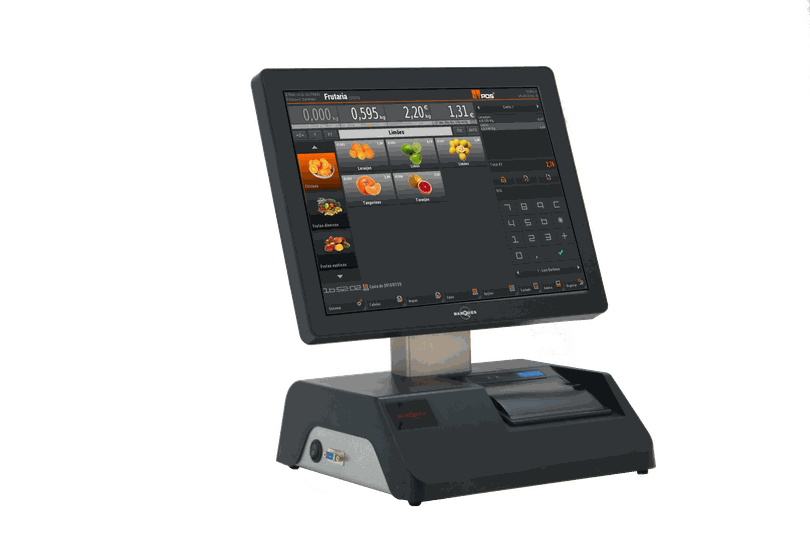

Intégrez directement votre caisse balance Marques à votre caisse automatique.
Restaurant
Une gestion complète des outils pour la restauration. Vous pourrez éditer vos plans de salles, ajouter des options sur vos plats, imprimer vos bons de commande sur 1 à 5 imprimantes en cuisine. Ajouter des rangs à vos plats et prendre les commandes depuis un appareil mobile directement à la table de vos clients.
Une gestion complète des outils pour la restauration. Vous pourrez éditer vos plans de salles, ajouter des options sur vos plats, imprimer vos bons de commande sur 1 à 5 imprimantes en cuisine. Ajouter des rangs à vos plats et prendre les commandes depuis un appareil mobile directement à la table de vos clients.


Boulangerie / Brasserie / Bar
En plus des outils de la restauration, vous pouvez utiliser le mode Happy Hour, faire une réduction sur un produit et encaisser d’un seul clic afin d’éviter l’attente en caisse.
Prenez les commandes depuis votre iPhone en salle ou terrasse afin d’accélérer le service et éviter les erreurs.
En plus des outils de la restauration, vous pouvez utiliser le mode Happy Hour, faire une réduction sur un produit et encaisser d’un seul clic afin d’éviter l’attente en caisse.
Prenez les commandes depuis votre iPhone en salle ou terrasse afin d’accélérer le service et éviter les erreurs.
Food Truck
Grâce à la mobilité qu’offre l’iPad, easyshop saura satisfaire tous vos besoins.
Cette caisse enregistreuse sur iPad permet de travailler sans connexion internet et, est compatible avec des imprimantes sans fil Bluetooth fonctionnant elles aussi sur batterie.
Grâce à la mobilité qu’offre l’iPad, easyshop saura satisfaire tous vos besoins.
Cette caisse enregistreuse sur iPad permet de travailler sans connexion internet et, est compatible avec des imprimantes sans fil Bluetooth fonctionnant elles aussi sur batterie.


Commerce de détails (Vêtements / Chaussures / Cave à vins …)
L’application de caisse sur iPad à tous les atouts pour vous séduire dans votre boutique. Gestion d’un lecteur code à barres, impression d’étiquettes produits code barres lors de l’entrée de stock, gestion des déclinaisons produits (couleurs / tailles / pointures …).
L’application de caisse sur iPad à tous les atouts pour vous séduire dans votre boutique. Gestion d’un lecteur code à barres, impression d’étiquettes produits code barres lors de l’entrée de stock, gestion des déclinaisons produits (couleurs / tailles / pointures …).
Fleuriste
Bénéficiez de la caisse enregistreuse iPad la plus avancée afin de vous concentrer sur vos compositions, vous pourrez encaisser des bouquets préprogrammés ou tout simplement réaliser une vente directe sur une composition créée sur demande.
Bénéficiez de la caisse enregistreuse iPad la plus avancée afin de vous concentrer sur vos compositions, vous pourrez encaisser des bouquets préprogrammés ou tout simplement réaliser une vente directe sur une composition créée sur demande.


Coiffure / Salon de beauté / SPA / Esthétique
Ne vous souciez pas de la caisse enregistreuse, pour votre salon. Notre application iPad va gérer vos encaissements très rapidement. Fidélisez vos clients grâce à la
gestion des comptes clients
, des
bons
cadeaux. En
.En plus de vos prestations, cette caisse iPad gèrera la vente de vos produits et de vos stocks.
Ne vous souciez pas de la caisse enregistreuse, pour votre salon. Notre application iPad va gérer vos encaissements très rapidement. Fidélisez vos clients grâce à la gestion des comptes clients , des bons cadeaux. En .En plus de vos prestations, cette caisse iPad gèrera la vente de vos produits et de vos stocks.
Sécurisez votre argent avec une caisse automatique Cashdro
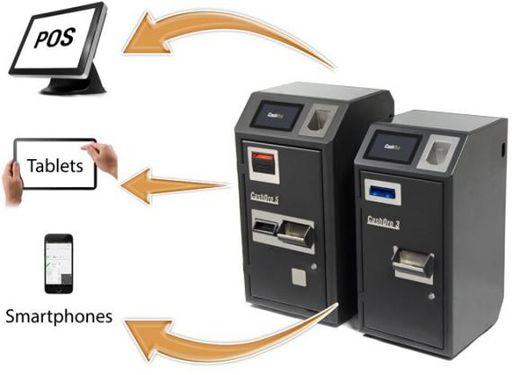
Demandez-nous un devis, c'est gratuit!
Rejoignez-nous et passez à la vitesse supérieure.
Choisissez votre copieur pour dématérialiser vos documents.

Copieur A4 couleur
Konica C3350
Vous cherchez un copieur multifonctions rapide et efficace, vous avez trouvé. Avec son double scanner 45 pages par minute, vous allez scanner en recto verso en un seul passage. De plus, avec sa vitesse de 33 pages par minute, il est ultra rapide.Konica Minolta Bizhub C3350i

Copieur A4 couleur
TA302ci
Un copieur avec une qualité d'impression extraordinaire en couleur, très simple d’utilisation et robuste. L'allié parfait pour votre entreprise. Avec son scanner 40 pages par minute, vous allez pouvoir transformer vos documents en pdf et tous les autres formats. Avec ses 32 pages par minute, il va vous ravir.

Copieur A4 A3 couleur
Konica C227
Vous avez besoin d'un copieur A3 A4 et vous ne voulez pas dépenser de trop, voici votre machine. Une très belle machine entrée de gamme, polyvalente, avec un scanner de 4( pages par minute, très efficace, avec saut automatique des pages blanches, bref, elle a tout d'une grande, sauf son prix qui est rikiki.

Copieur A4 A3 couleur
Toshiba 2515ac
Elle a tout d'une Rolls sauf le prix. Elu produit du coeur, c'est notre favori de loin, voir de très très loin. Au menu, qualité d'impression extraordinaire, scanner 240 pages par minute, prévisualisation des scans, bref, regarder la vidéo, vous comprendrez de suite...
Le copieur du mois, le Toshiba 2515ac.
Nous avons la chance de faire du multi-marques et en comparant les produits, notre coup de coeur revient inévitablement sur le Toshiba 2515ac. Pourquoi?
- Sa qualité d'impression est extraordinaire.
- Son double scanner qui est un des plus rapide au monde, 240 pages par minute en recto verso, est tout simplement impressionnant.
- Son interface écran qui vous permet de voir vos scans, mais en plus de supprimer les feuilles qui ne vous intéressent pas, d'en rajouter, de les faire pivoter.
- Son utilisation, qui est comme je le dis toujours 'Keep it simple'
- Son prix qui est très très bien placé sur le marché.
- La qualité du service Toshiba et de l'assistance que nous ne trouvons chez aucun autre fournisseur.
La solution du mois. Retrouvez vos factures en un clic.
Imaginez de pouvoir retrouver une facture sur base de n'importe quel mot qui se trouve sur une facture. Par exemple, vous êtes restaurateur et vous désirez connaître les différents prix d'achat du vin Saint Amour 2017, Domaine des Billards, et bien il suffit de taper un ou des mots comme sur Google et vous retrouverez toutes les factures qui se rapportent à ces mots là. De plus, les factures se classent automatiquement dans des dossiers fournisseurs et ce, sur bas du numéro de TVA. Magique, non?
Ca va surtout vous faire gagner beaucoup de temps et faire des choses que vous n'imaginiez pas auparavant.
Votre copieur gratuit pendant un an
Pas de blabla, des résultats. Une offre extraordinaire, nous installons votre machine ce mois-ci et les loyers de l'année sont à notre charge. Pas de surprise, pas de blabla.

Besoin de support en informatique?
Rejoignez-nous et passez à la vitesse supérieure.











